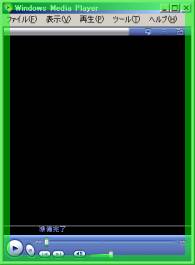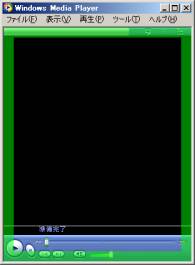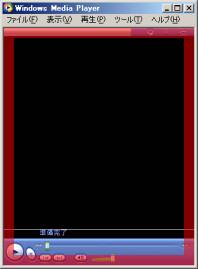設定画面の各項目にマウスカーソルを合わせると説明文(ツールチップ)が表示されるので、それを見ながら設定を行って下さい。
ここでは特に判りにくいと思う部分についてのみ説明します。
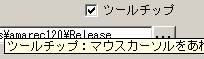

プラグイン
BMP以外のフォーマットを拡張し選択します。また、設定ボタンでプラグイン固有の設定が出来ます。
サブフォルダ
スクリーンショットファイルの保存先を指定します。動画の保存先にここで指定したサブフォルダーが作成されます。
日付
ONにするとファイル名に日付が付加されます。OFFの場合は連番となります。また、ファイル名はビデオのファイル名と共通ですので、ビデオの項目で設定して下さい。
タイムスタンプ
ONにするとタイムスタンプをビットマップ内に挿入します。タイムスタンプの設定はビデオのタイムスタンプと共通です。ビデオの項目で設定して下さい。
クリップボード
ONにするとファイル作成と同時にクリップボードにもビットマップデータをコピーします。
[ビデオ] 分散処理
![]() アマレココの録画処理の内、デスクトップから画像を取得する処理(レポートファイルのVT-Blt部)を指定時間毎に分割して、間に他のアプリケーションの処理が行えるようにします。これにより、録画対象の操作性や画面表示が改善される場合があります。ただし、画像を一度に取得できなくなるため、画像の上半分が古い画像、下半分が新しい画像となり、横に動いている物体などがズレた画像になる場合があります。
アマレココの録画処理の内、デスクトップから画像を取得する処理(レポートファイルのVT-Blt部)を指定時間毎に分割して、間に他のアプリケーションの処理が行えるようにします。これにより、録画対象の操作性や画面表示が改善される場合があります。ただし、画像を一度に取得できなくなるため、画像の上半分が古い画像、下半分が新しい画像となり、横に動いている物体などがズレた画像になる場合があります。
※
分散処理は低フレームレート用です(目安としては20フレーム以下)。高フレームレートでの録画では、処理が間に合わなくなるので分散処理を使わないで下さい。
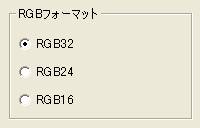 アマレココの基本処理はRGB32ですが、RGB32に対応していないコーデックを使う場合に他のフォーマットを選択して下さい。
アマレココの基本処理はRGB32ですが、RGB32に対応していないコーデックを使う場合に他のフォーマットを選択して下さい。
RGB32
アマレココの基本フォーマットです。通常はこのフォーマットを使って下さい。
RGB24
RGB24にしか対応していないコーデックを利用する場合に使います。RGB32とRGB24の両方に対応しているコーデックの場合はRGB32を使って下さい。
RGB16
RGB16(R5G5B5)にしか対応していないコーデックを利用する場合に使います。なお、デスクトップの色数は32bit(True
Color)にして下さい。
[ビデオ] コーデック
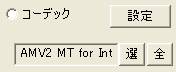 「選」ボタンでコーデックを選択します。「選」ボタンでは録画条件により利用可能なコーデックのみを表示します。「全」ボタンでは利用できないものも含め全てのコーデックを表示します。コーデックを選択した後は「設定」ボタンでコーデックの詳細設定を行って下さい。
「選」ボタンでコーデックを選択します。「選」ボタンでは録画条件により利用可能なコーデックのみを表示します。「全」ボタンでは利用できないものも含め全てのコーデックを表示します。コーデックを選択した後は「設定」ボタンでコーデックの詳細設定を行って下さい。

この画面でビデオ圧縮に使うコーデック(圧縮プログラム)を選択します。
目的のコーデックが表示されない場合は、ビデオの「RGBフォーマット」をRGB24に変更してみて下さい。
[ビデオ] 各色指定項目の右のボタン
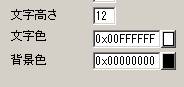 色の付いた部分がボタンになっていて、色の設定画面が表示されます。
色の付いた部分がボタンになっていて、色の設定画面が表示されます。

※「色の作成(D)」ボタンは使えません。
[ビデオ] 取り込み範囲のウインドウ指定
 取り込み範囲を座標ではなくウインドウ名やプログラム名で指定します。
取り込み範囲を座標ではなくウインドウ名やプログラム名で指定します。
毎回表示される座標が異なるアプリケーションや、録画中にウインドウを移動する場合などに対応できます。
|
手順1 |
録画したいアプリケーションを起動します。 ここではWindowsMediaPlayer(以下メディアプレイヤー)を例にします。 |
|
|
手順2 |
アマレココの設定画面を開き、ウインドウ指定の項目の「更新」ボタンを押します。 |
|
|
手順3 |
上のコンボボックス(親)を開くとウインドウ名とプログラムの実行ファイルの名前が表示されるので、目的のウインドウを選択します。 目当てのウインドウが見当たらない場合は「ウインドウ検出を詳細に行う」オプションをONにしてみて下さい。 WindowsMediaPlayerを選ぶと右の様にメディアプレイヤーのウインドウが取り込み枠で範囲指定されます。(メディアプレイヤーは青っぽいので取り込み枠を緑色に変えました。) ※取り込み枠が「常に手前に表示」の状態にされていないとウインドウの下に隠れてしまい、取り込み枠が見えない場合があります。 |
|
|
手順4 |
次に下のコンボボックス(子)を開くと、メディアプレイヤーを構成する子ウインドウが表示されますので、目的のウインドウを選んで下さい。 リストの上位にはメディアプレイヤーの全体を示す<親ウインドウ>と、クライアント領域を示す<クライアント領域>があります。クライアントを選ぶと、右の様にタイトルバー、メニュー、ウインドウ枠を除いた領域が範囲指定されます。 |
|
|
手順5 |
最後にウインドウ指定のチェックボックスをONにして設定完了です。 メイン画面に戻り「□」ボタンを押すとメディアプレイヤーのクライアント領域が赤い枠で範囲指定され、メディアプレイヤーのウインドウを移動させても取り込み枠が後を追っていく様子がわかると思います。 |
|
【補足】
※ コンボボックスの操作はコンボボックスを選択してからカーソルキーの「↑」「↓」または、マウスのホイールを使うと判りやすいと思います。
※ 同じプログラムが同時に2つ以上起動していると、正しい範囲指定が出来ない場合があります。(最初に見つかった方を範囲指定してしまう。)
※ 子ウインドウの構成が毎回異なるアプリケーションでは、子ウインドウの正しい範囲指定が出来ません。
※ 取り込み範囲の「幅」と「高さ」は録画開始時に決定します。録画中にウインドウの大きさを変えても取り込み範囲の「幅」と「高さ」は変わりません。同様に親ウインドウに<アクティブウインドウ>を指定した場合も、録画開始時にウインドウを決定します。録画中に他のウインドウに操作対象を移しても録画対象のウインドウは変わりません。
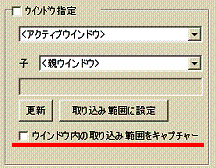 指定したウインドウの左上を基点に取り込み範囲を自由に設定します。録画中にウインドウが移動した場合も取り込み範囲は後を追います。
指定したウインドウの左上を基点に取り込み範囲を自由に設定します。録画中にウインドウが移動した場合も取り込み範囲は後を追います。
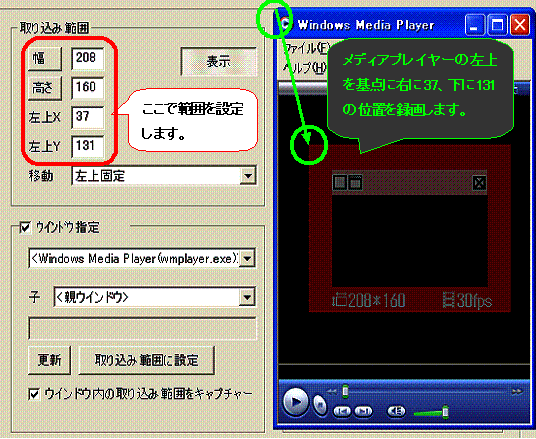
範囲設定の際に設定画面が邪魔な場合は「設定画面非表示」ボタンを押して下さい。設定画面に戻るには取り込み枠を閉じて下さい。