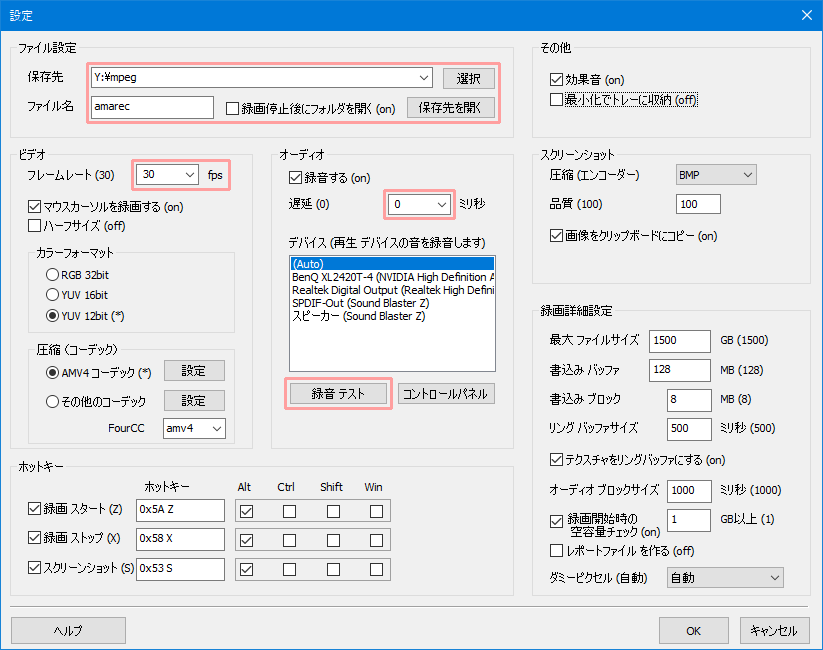
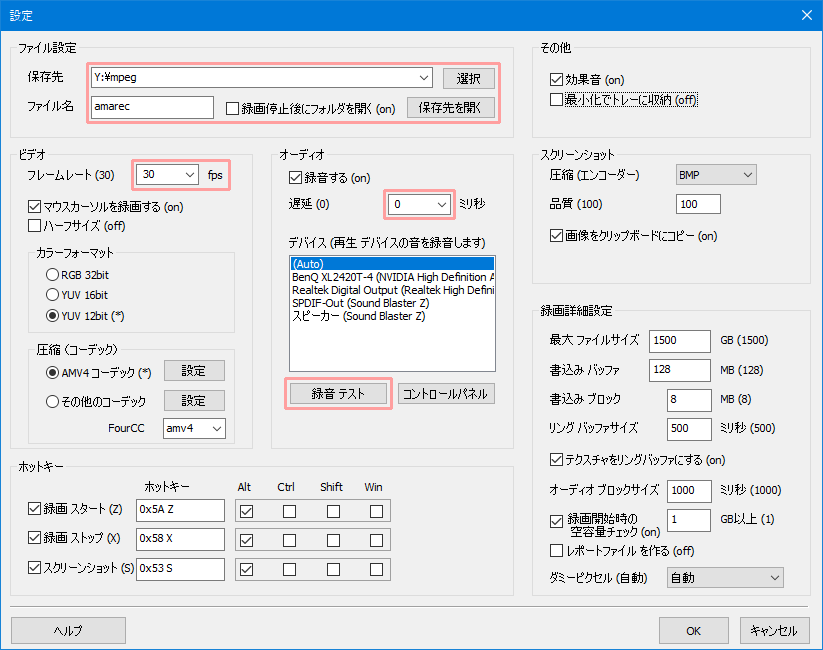
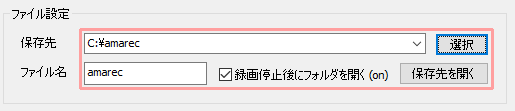
| 項目 | 内容 |
| 保存先 | ビデオファイルやスクリーンショットの保存先フォルダを設定します。 右端の[選択]ボタンを押してリストから選ぶ事も出来ます。 なるべく高速なHDD(購入した時期が新しいHDD)に保存するようにして下さい。 |
| ファイル名 | ビデオファイルやスクリーンショットのファイル名を設定します。実際はこのファイル名に日付と時間が付きます。 |
| 録画停止後にフォルダを開く | 録画を停止したときにビデオファイルの保存先フォルダを開きます。 |
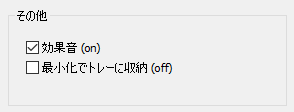
| 項目 | 内容 |
| 効果音 | 録画開始や停止、およびスクリーンショットの際に効果音を鳴らします。 |
| 最小化でトレーに収納 | メイン画面を最小化した場合に右下のタスクバーのトレー部へ収納します。 トレーアイコンを右クリックして表示されるメニューから録画開始や停止、スーパーアマレココの終了と言った基本的な操作ができます。 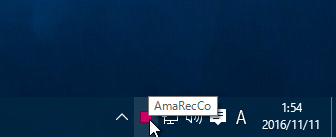 |
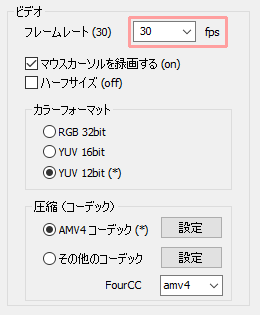
| 項目 | 内容 | |
| フレームレート | 1秒間に記録する画像枚数を設定します。 数値が多いほど滑らかな動きの動画となる代わりに、ファイルサイズが大きくなります。逆に、数値を下げると動きがカクカクした印象のビデオファイルとなります。 一般的なビデオファイルは30、または29.97です。 また、「Monitor」とすると最も滑らかな動きのビデオファイルにできます。 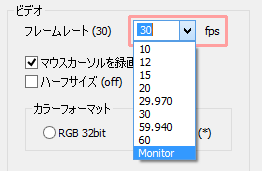 |
|
| マウスカーソルを録画する | ビデオファイルにマウスカーソルを入れます。 | |
| ハーフサイズ | 画像サイズを縦横半分に縮小した画像を録画します。 画質は悪くなりますが、ファイルサイズを小さくできたり、PCにかかる負担を大幅に下げることができますので、性能の低いPCの場合に有効です。 |
|
| カラーフォーマット | 画質の設定となります。 ■RGB 32bit 画面と完全に同じ画質で録画します。画質は完璧ですがファイルサイズが大きくなります。また、比較的高性能なPCが必要です。 ■YUV 16bit 一般的なビデオファイルで使われる方式で録画します。その他のコーデックを使う場合に使用します。 性能的には「RGB 32bit」と「YUV 12bit」の中間です。 ■YUV 12bit 一般的なビデオファイルで使われる方式で録画します。ファイルサイズを最も小さくでき、かつ、処理速度も速いため、快適に録画することができます。また、ほとんどの動画が最終的にはYUV 12bitで扱われますので、通常は「YUV 12bit」で録画することをお勧めします。 ※ YUV 12bitはAMV4ビデオコーデック専用です。その他のコーデックは使えません。
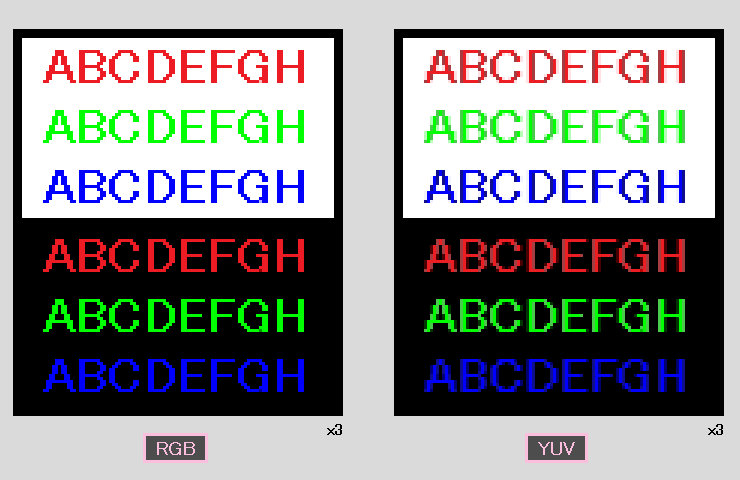 RGB形式は画面のみたままの画質で録画できるのに対し、YUV形式では色の付いた文字などの場合に 劣化が目立ちます。 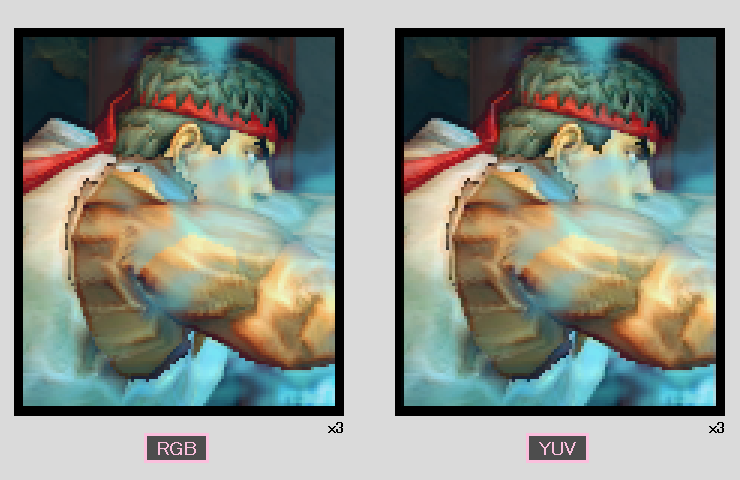 (画像 ストリートファイターIV ベンチマーク (C)CAPCOM U.S.A., INC. 2008,2009 ALL RIGHTS RESERVED.) 文字以外ではほとんど違いは見て取れない。
|
|
| 圧縮(コーデック) | ■AMV4コーデック 処理速度が早く高画質(可逆圧縮)な方式で録画します。 AMV4ビデオコーデックはゲームアプリケーションの動作をほとんど妨げくことなく録画する要となりますので、通常は「AMV4コーデック」を選択してください。 ■その他のコーデック OSにインストールされているコーデックを使って圧縮します。 ファイルサイズを小さくしたい場合は非可逆圧縮を使ってください。 カラーフォーマットの「YUV 12bit」はAMV4ビデオコーデック専用となっています。その他のコーデックを使う場合は「RGB 32bit」または「YUV 16bit」に設定してください。 ※ スーパーアマレココで使えるのは64bitに対応したコーデックのみです。リストに表示されるものが全て利用できるわけではありません。
|
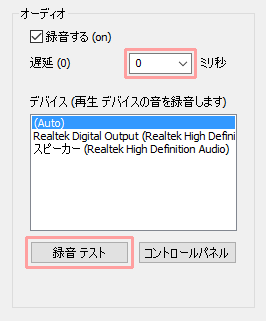
| 項目 | 内容 |
| 録音する | ビデオファイルに音声を入れます。 |
| 遅延 | 録画したビデオファイルに対し映像と音声を意図的にずらします。 遅延の数値を大きくするほど音が遅れたビデオファイルとなります。 遅延をマイナスにすると音声を進めた(映像が遅れた)ビデオファイルとなります。 この設定は動画の最初から、最後まで一定のズレがある場合に有効ですが、動画の初めは合っていて、動画の後の方になるにつれ音ズレするようなケースについては対応できません。 まずは、100ミリ秒、50ミリ秒、0ミリ秒、-50ミリ秒、-100ミリ秒 を試して、それでも改善されない場合は最大±500ms程度を目安に100ms単位で調整してみてください。", |
| デバイス | 「Auto」を選択すると既定の再生オーディオデバイス(通常はスピーカーまたはHDMIモニター)の音を録音します。 |
| 録音 テスト | ご使用のPCで録音機能が使えるかテストします。 テストボタンを押して、「録音できます。」と表示されれば録音機能が使えます。 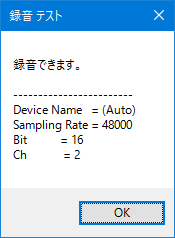 |
| コントロールパネル | OSのサウンド設定を表示します。 |
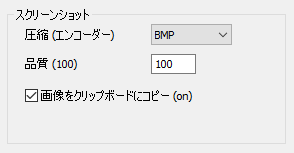
| 項目 | 内容 |
| 圧縮(エンコーダー) | 画像の圧縮形式を選択します。 ■BMP 最も基本的な形式です。高画質ですがファイルサイズが大きくなります。 ■PNG 高画質(BMPと同じ)ですが、ファイルサイズを小さくできます。 ■JPEG 画質を落とす代わりにファイルサイズを大幅に小さくできます。 |
| 品質 | 「JPEG」で圧縮する際の画質とファイルサイズのバランスを設定します。 数値が大きいほど高画質となります。 数値を小さくすると、画質が悪くなる代わりにファイルサイズをとても小さくできます。 |
| 画像をクリップボードにコピー | スクリーンショットの内容をクリップボードにコピーして、ペイントブラシなど他のアプリケーションへ貼り付けできるようにします。 |
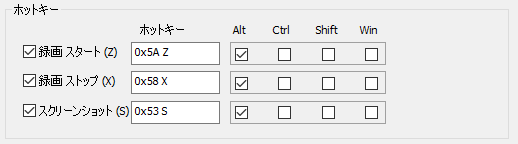
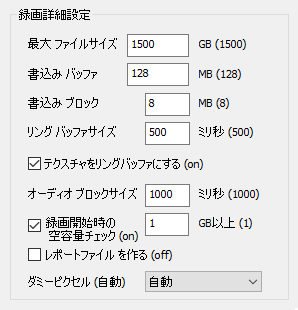
| 項目 | 内容 |
| 最大ファイルサイズ | ビデオファイルの最大ファイルサイズを指定します。 録画中に最大ファイルサイズを超えた場合は新しいビデオファイルを作成して録画を続けます。 編集ソフトの都合などでファイルサイズを小さくする必要がある場合はここで調整して下さい。 【設定範囲】 1 - 4,000 【初期値】 1,500 |
| 書込みバッファ | HDDやネットワークドライブの書き込みが遅れた場合に書き溜めておくバッファの量を設定します。 バッファが多いほど長時間の処理遅延に対応できますが通常は1秒分程度(約128MB)のバッファがあれば十分です。 【設定範囲】 32 - 4,096 【初期値】 128 |
| 書込みブロック | HDD等に一度に書き出すデータ量を設定します。 小さすぎても、大きすぎてもHDDのパフォーマンスが低下するので慎重に設定してください。 【設定範囲】 4 - 16 【初期値】 8 |
| リングバッファサイズ | 録画処理が滞った場合に画像や音声を溜めておくバッファの量を設定します。 【設定範囲】 500 - 10,000 【初期値】 500 |
| テクスチャをリングバッファにする | DirectXのテクスチャをたくさん用意して録画用のリングバッファとします。 テクスチャの内容をリングバッファへコピーする処理を省けますので、パフォーマンスが向上します。 ドロップフレームが生じる場合(Dが1以上になる場合)は「リングバッファサイズ」を増やしてみてください。 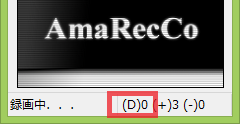 それでも改善されない場合はこの設定をOFFにしてください。 |
| オーディオブロックサイズ | ビデオファイルにまとめて音データを保存する量を設定します。 再エンコード処理の際に音データがまとまっていると処理時間を短縮できる場合があります。 【設定範囲】 200 - 10,000 【初期値】 1,000 参考記事【ブログ】アマレコTV 4 再エンコード支援の効果 |
| 録画開始時の空き容量チェック | 録画開始時に保存先のドライブの空き容量がこの値を下回っていたらエラーとします。 |
| レポートファイルを作る | 圧縮処理やドロップフレーム、音ズレ処理などのロギングファイルを作成します。録画を極めたい人はレポートファイルを作って分析してみて下さい。 |
| ダミーピクセル | 画像の取りこぼし(同じ画が動画に記録されてしまう)を極力減らすために使います。 録画対象がモニターのリフレッシュレートに合わせて常に画像を更新している場合は安定した(取りこぼしの少ない)録画が可能です。しかし、60Hzのモニターで30fpsの動画を再生するなどリフレッシュレート未満の更新になってしまう場合は取りこぼす可能性がでてきます。 そういった場合にダミーピクセルをONにすることで取りこぼしを軽減します。 ダミーピクセルは透明なので見た目には見えません。また、ダミーピクセルが働くのは録画中のみです。 ■常にOFF ダミーピクセルを使いません。 ■常にON 録画中は常にダミーピクセルを使います。 ■自動 状況に合わせて自動的にダミーピクセルをONにしたり、OFFにします(録画中にON/OFFが切り替わります)。 多くのケースで「常にON」よりベンチマークのスコアが伸び、かつ、多くのケースで「常にOFF」よりフレームの取りこぼしを軽減します。 逆にいうと、「常にON」よりフレームを取りこぼす可能性があり、「常にOFF」よりスコアが低下する可能性があります。 |