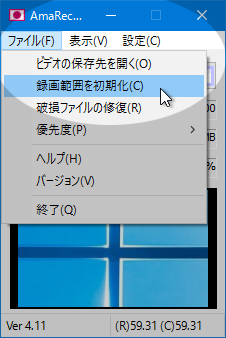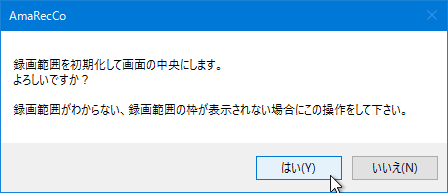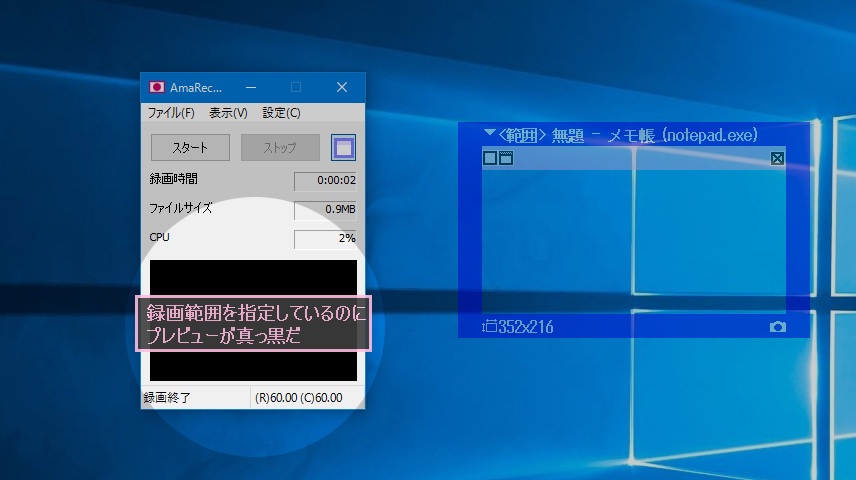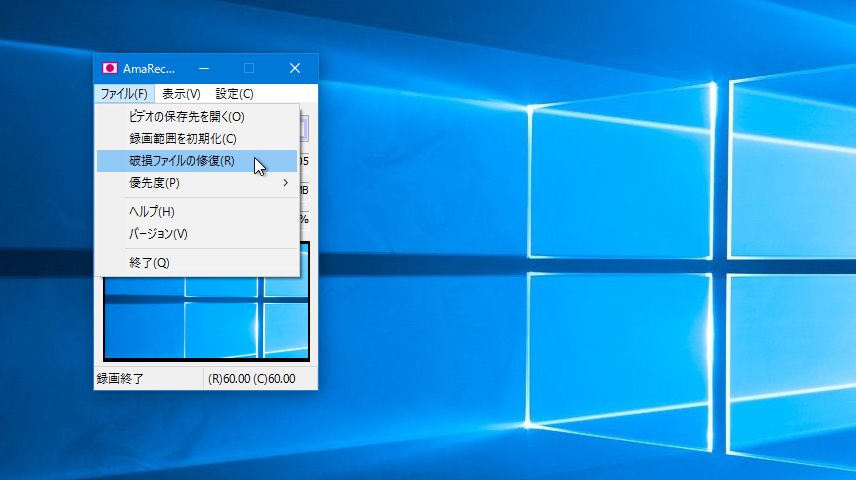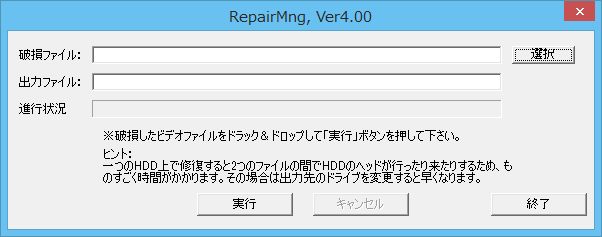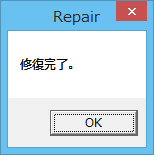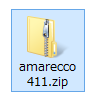
ただし事前にAMV4ビデオコーデックを別途ダウンロードして、インストールする必要があります。AMV4ビデオコーデックのヘルプも参照して下さい。
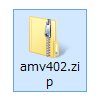
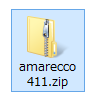
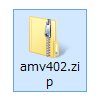
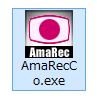
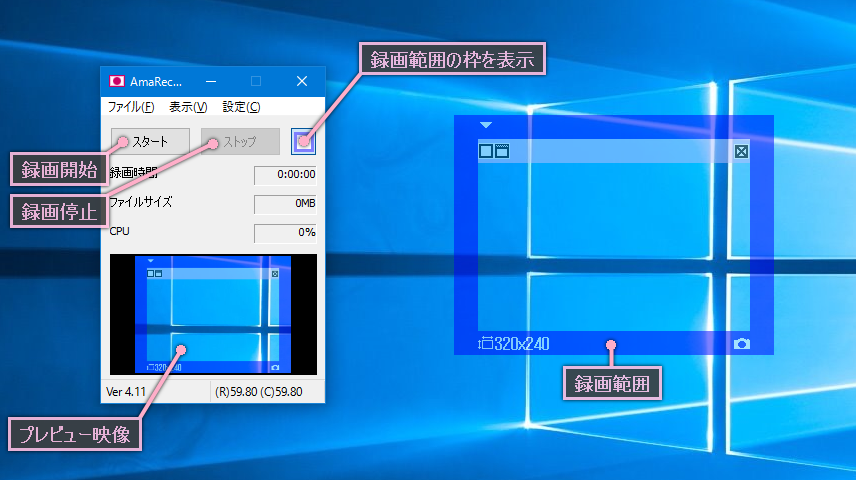
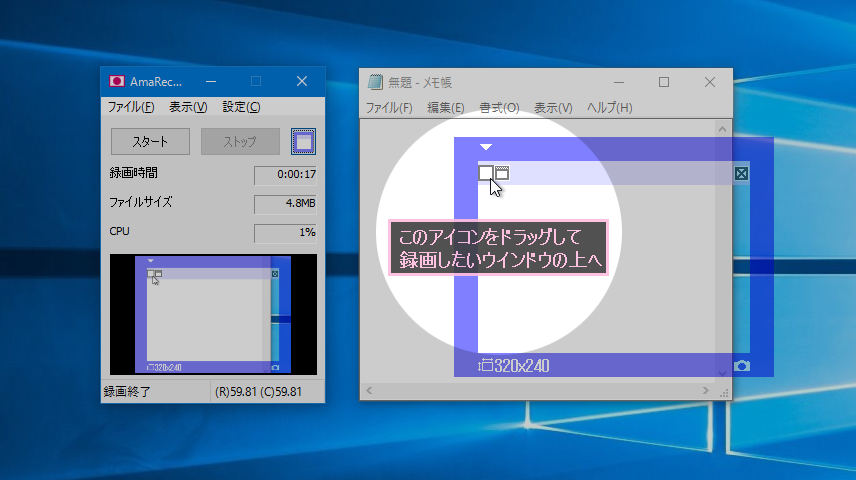
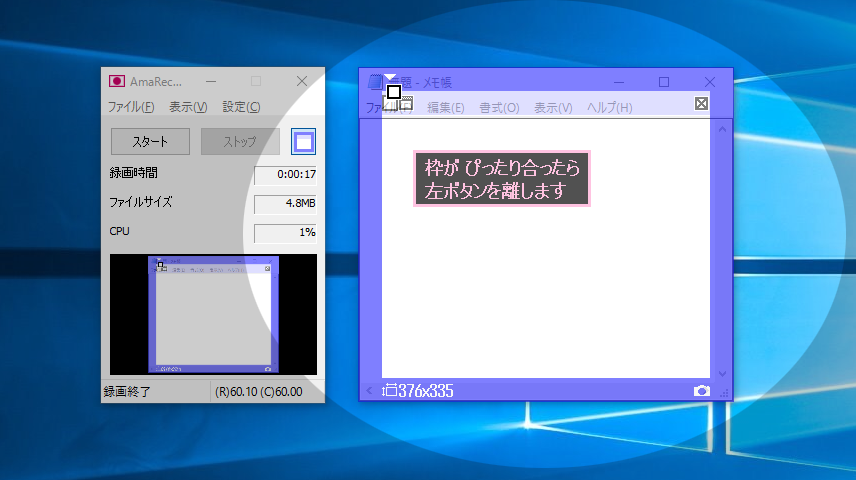
| 【録画範囲の調整】 枠の端をドラッグすると録画範囲を広くしたり狭くしたりできます。 また、枠の内側をドラッグすると録画範囲を移動することができます。 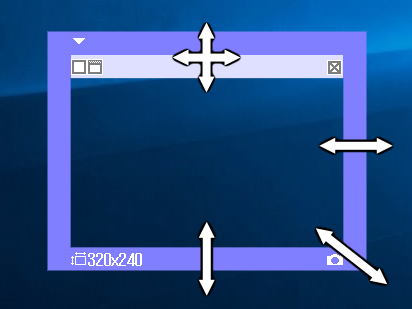 さらに、メイン画面の[録画範囲]ボタンから直接ドラッグ&ドロップして録画範囲を設定することもできます。 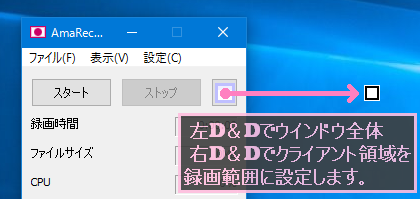 取込み枠の詳しい使い方 |
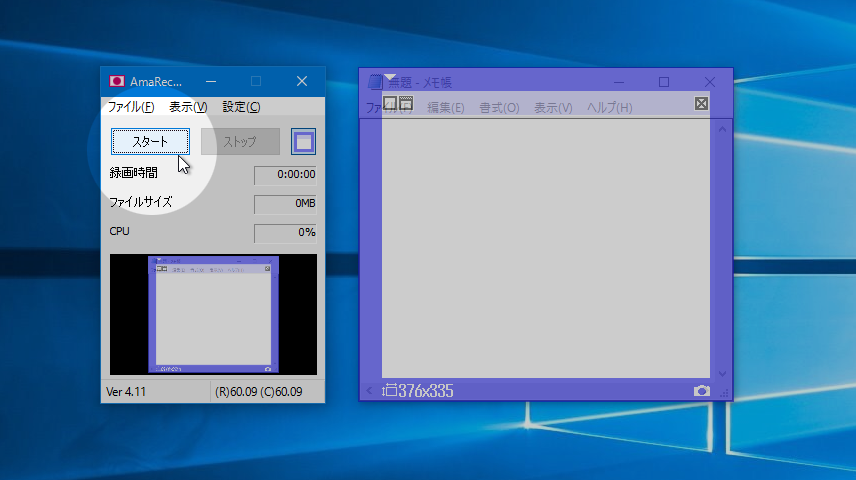
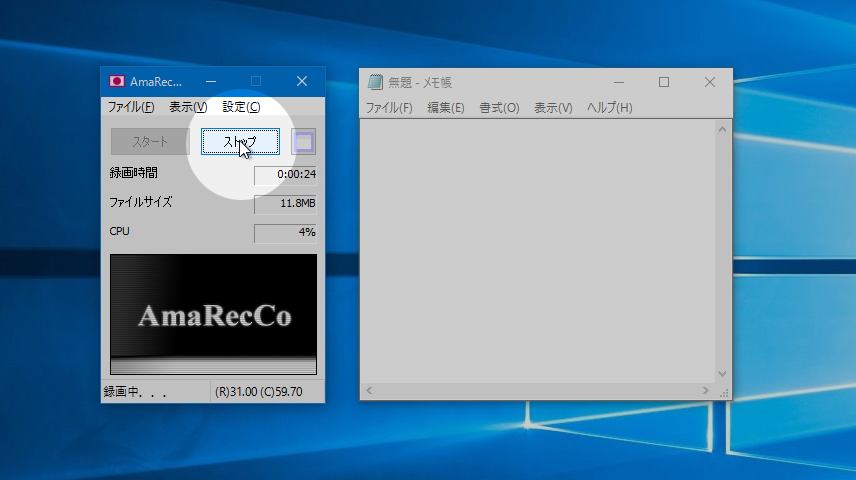
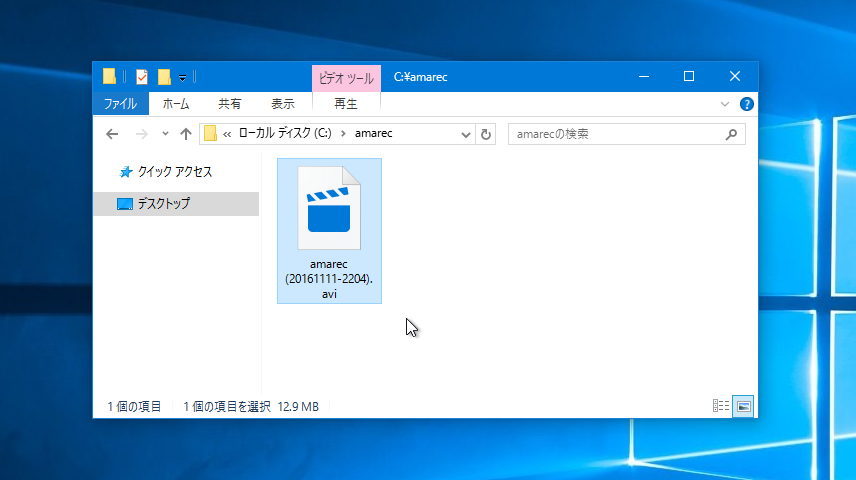
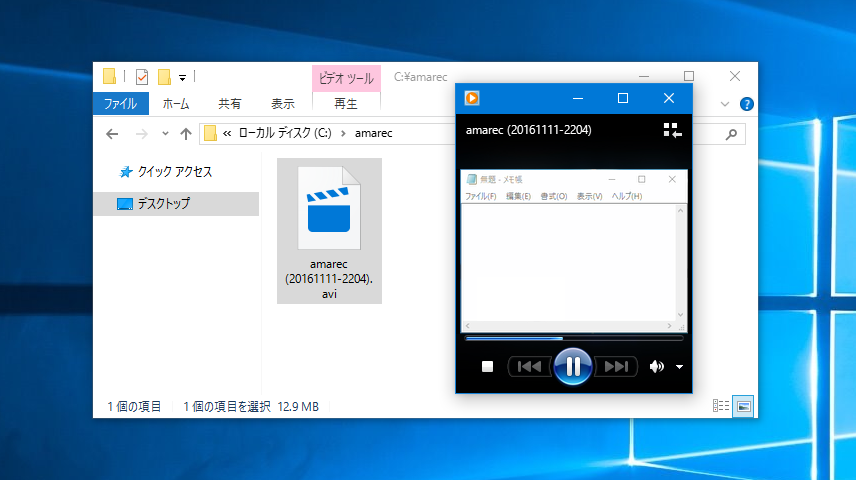
| 【ロゴが入ります】 AMVビデオコーデックのライセンス登録がされていない(ライセンスを購入していない)場合はスーパーアマレコで録画したビデオファイルにAMV4のロゴが入ります。 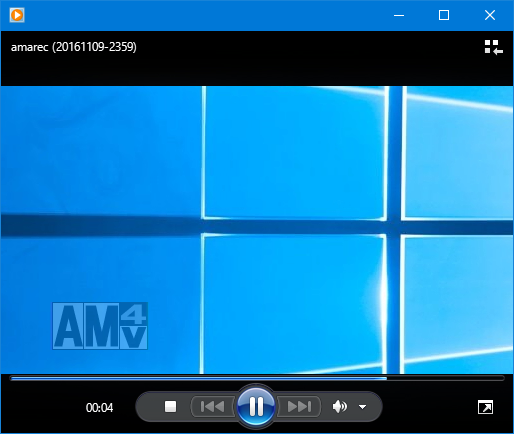 このロゴはAMVビデオコーデックのライセンスを購入し登録を済ませることで入らなくなります。 AMV4ビデオコーデック ダウンロード・購入案内:http://www.amarectv.com/buy.htm AMV4 オンラインヘルプ・ライセンス登録方法:http://www.amarectv.com/amv4/amv4_manual.html#license |
| 【Windows 10 の映画 & テレビ アプリで再生できない】 Windows 10 の「映画 & テレビ」 アプリでは再生できません。Windows Media Payerなどを使ってください。 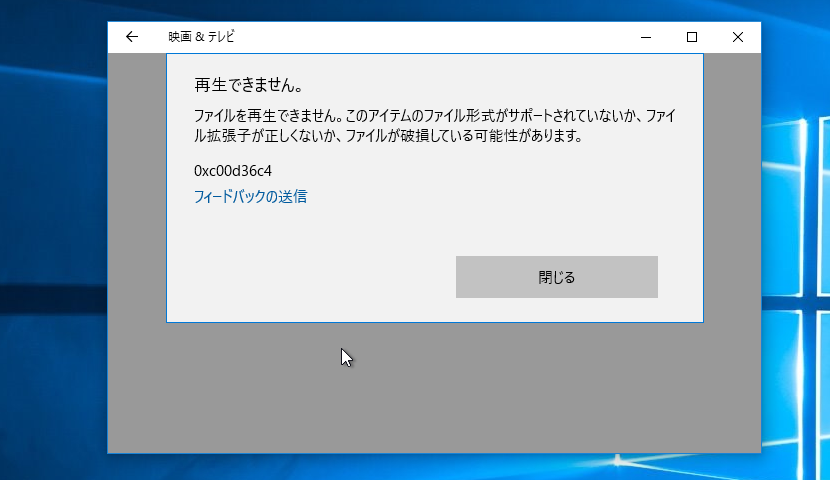 |
| 【Windows10のWindows Media Playerで再生できない】 Windows10のアップデートなどによりOSのシステムを更新した際にAVIファイルがWindows Media Playerで再生できなくなる場合があります。 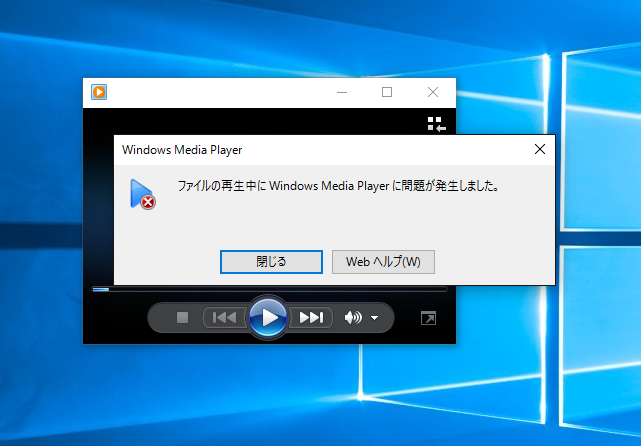 |
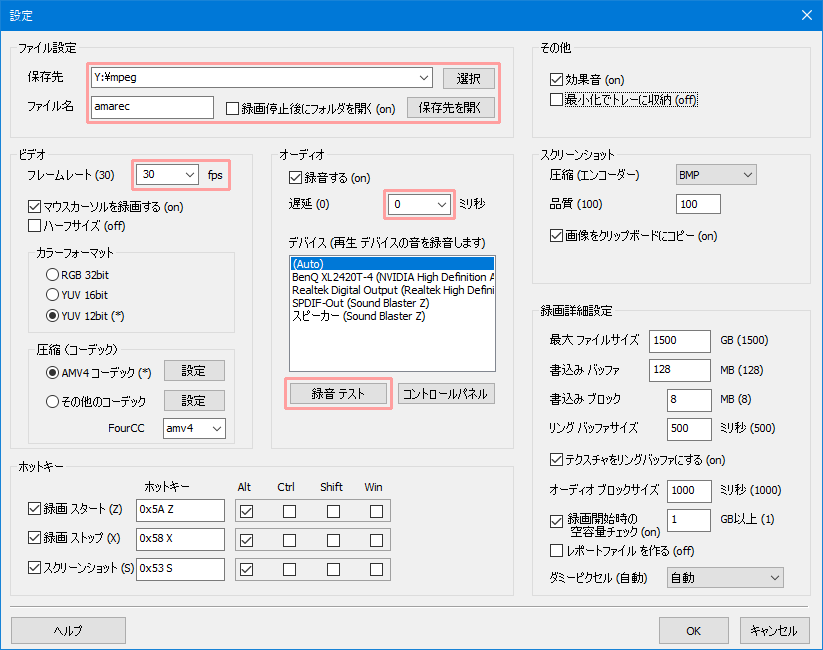
| 項目 | 内容 |
| (1) ファイル設定:保存先 | 動画ファイルおよび静止画を保存するフォルダを設定します。 右側にある[選択]ボタンを押してなるべく性能の良いHDDのフォルダを選択してください。 |
| (2) ファイル設定:ファイル名 | 作成する動画ファイルのファイル名です。好きな名前を入力してください。 |
| (3) ファイル設定:録画停止後のフォルダを開く | 録画を停止したときに保存先のフォルダを表示します。 ちょっと使えば どこのフォルダに録画されるか分かると思いますので、慣れてきたらOFFにするのもいいと思います。 |
| (4) ビデオ:フレームレート | 初めは一般的な動画で多く使われている30fpsのままで良いと思います。 数値を大きくするとより滑らかな動きの動画ファイルにできますが、ファイルサイズが大きくなったり、高性能なPCが必要となるデメリットがあります。 「Monitor」とすると最も滑らかな動きのビデオファイルにできます。 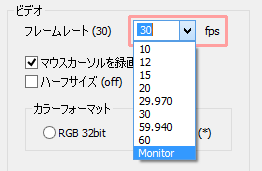 |
| (5) オーディオ:遅延 | ここも初めは0ミリ秒のままで良いです。 録画した動画ファイルの映像と音声がズレる場合にこの設定で調整することができます。 |
| (6) オーディオ:録音テスト | ご使用のPCで録音機能が使えるかテストします。 テストボタンを押して、「録音できます。」と表示されれば録音機能が使えます。 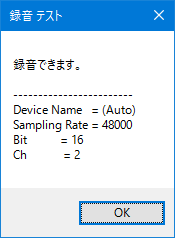 殆どの場合で録音できると思いますので、特に意味はありません。 |
| 項目 | 内容 |
| (1) その他:効果音 | 録画開始時、および停止時の効果音が煩わしい場合はOFFにできます。 |
| (2) その他: 最小化でトレイに収納 |
スーパーアマレココを最小化した際にタスクトレイに収納します。 操作に慣れてきて、スーパーアマレココのメイン画面が邪魔に感じたらトレイに入れた状態で利用することをお勧めします。 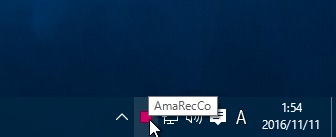 |
| (3) ビデオ:ハーフサイズ | パソコンの性能が明らかに低いと思う場合は[ハーフサイズ]をONにすると画質が低下する代わりに、上手く録画できる可能性が高くなります。 |
| (4) ビデオ: カラーフォーマット |
カラーフォーマットで[RGB]を選択すると画面に表示されているそのままの高画質で録画できます。 ただし、RGB形式はYUV形式と比べビデオファイルのファイルサイズが大きくなり、録画中のPCへの負担も倍くらいに上がってしまうデメリットがあります。 一般的な動画の形式はYUV方式なので通常は[YUV 12bit]をお勧めします。 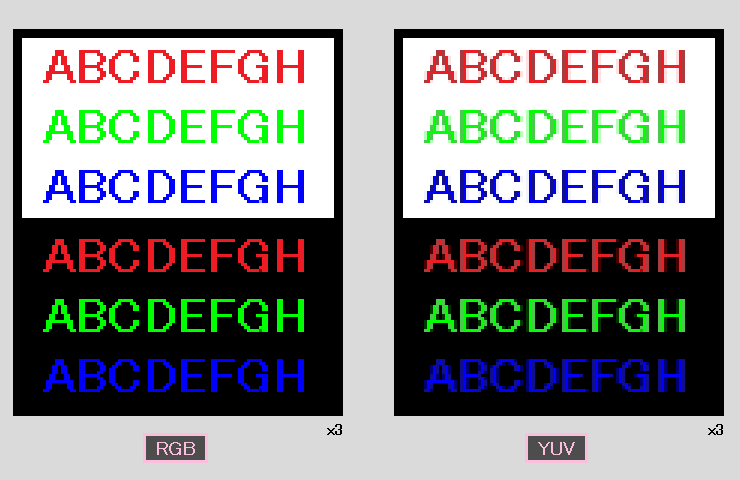 RGB形式は画面のみたままの画質で録画できるのに対し、YUV形式では色の付いた文字などの場合に 劣化が目立つ。 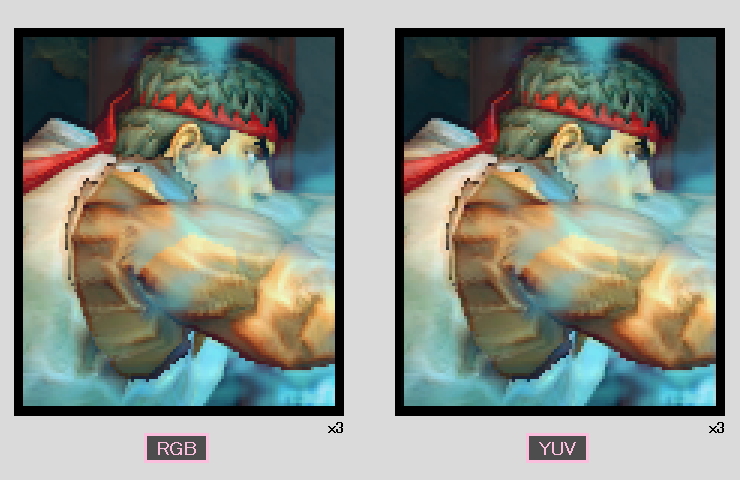 文字以外ではほとんど違いは見て取れない。 (画像 ストリートファイターIV ベンチマーク (C)CAPCOM U.S.A., INC. 2008,2009 ALL RIGHTS RESERVED.) |
| (5) ホットキー | ゲーム中に録画したり、録画を停止する場合にいちいちスーパーアマレココの画面で操作するのは面倒くさいと思います。その場合はホットキーで操作(キーボードで操作)できます。 初期状態では[Alt]キーを押しながら[Z]キーで録画開始ですが、ゲーム内で使うキーとかぶらないよう 使いやすいキーに割り当ててください。 |