ここでは、基本的な使い方を説明します。
インストーラーは同梱されていません。
ダウンロードしたamareclite.lzhを解凍するだけです。
ただし、AMVビデオコーデックは別途ダウンロードして、インストールする必要があります。AMVビデオコーデックの方のドキュメントを参照して下さい。
また、DirectXランタイムの最新版が必要です。御使用のDirectXのバージョンが古い場合はマイクロソフトのサイトからダウンロード&インストールしてください。
アンインストーラーは同梱されていません。また、レジストリーも利用していません。
解凍したファイルを手動で削除して下さい。
amareclite.lzhを解凍して出来たAmaRecLite.exeを実行して下さい。
アマレコライトが起動すると、メイン画面が表示されます。

続いて録画対象のゲームを起動します。
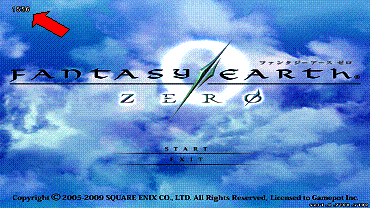
起動したゲームが録画可能な場合はゲーム画面の左上にフレームレートが表示されます。このような表示のことをアマレコライトではインジケータと呼びます。
また、アマレコライトのメイン画面の左下にもゲームの実行ファイル名が表示されます。

この状態で「スタート」ボタンを押すかキーボードのF9キーを押すと録画が開始されます。
録画中はインジケータに録画情報が表示されます。
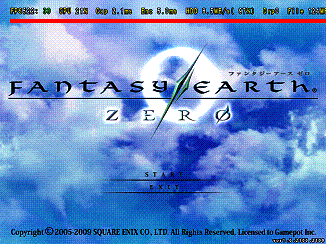
録画情報が邪魔な場合はF8キーを押すことで非表示、アイコン表示、簡易表示とインジケータを切り替えることが出来ます。
録画の停止は先ほどの「スタート」ボタンが「ストップ」ボタンに変わっているので、「ストップ」ボタンを押すか、キーボードのF9キーを押します。
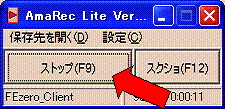
録画を停止すると動画ファイル(amarecXXXX.avi)が作成されます。
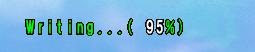
保存先のフォルダが開くので作成された動画ファイルをメディアプレイヤー等で再生して確認して下さい。

ゲームが複数起動されていて録画対象を変更したいときは、録画したいゲームをアクティブ(最前面)にしてF11キーを押します。インジケータが録画したいゲームに移ったら成功です。
なお、インジケータが表示されないゲームは録画することが出来ません。
はじめてアマレコライトを使う時は次の設定をして下さい。
【全般】
・保存先
ファイルの保存先を設定します。複数のハードディスクドライブがある場合はなるべく書き込み速度の速い(新しい)ドライブに設定して下さい。
・ホットキー
全部で4つのキーを使います。ゲームの操作と被らないように設定して下さい。
【ビデオ】
・フレームレート
作成する動画の滑らかさを設定します。数値が大きいほど滑らかになりますがパソコンの性能もそれなりに必要となります。30が標準。
・キャプチャモード
キャプチャ処理のモードを設定します。「システムコピー」は殆どのパソコンで無難な結果が得られます。
「ダイレクト」はノートパソコンやオンボードVGAなどシステムメモリの一部をビデオメモリにする場合に効果が得られる場合があります。インジケータのCapとEncを参考にどちらのモードが適しているか判断して下さい。
【オーディオ】
・録音する
録音するか、しないかを設定します。録音するにはパソコン側の設定も必要となるので録音についてを参照して下さい。
【高度な設定】
・Nullフレームを使う
Nullフレームに対応していない編集ソフトや再生ソフトを使う場合はOFFにして下さい。
パソコンの構成に合った設定を探ったり、録画条件を下げることでゲームへの影響を少なくします。
【ビデオ】
・キャプチャモード
「システムコピー」と「ダイレクト」のどちらが快適か両方試す。特に差が感じられない場合はシステムコピーにする。
・圧縮
「AMV3(高速)」を選択して、「設定」ボタンを押す。「S0:圧縮なし」または「S3:標準」を選択してOK。
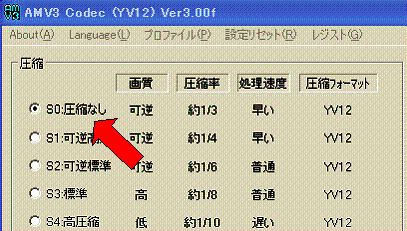
・リサイズ
「リサイズ」のチェックボックスをONにしてハーフサイズまたは任意のサイズに縮小する。小さくすればするほど快適になります。
・カラーフォーマット
「RGB16」を選択する。「RGB32」より「RGB16」の方が快適に録画できる場合があります。なお、この設定はゲームの色数とは関係なく指定できます。(ゲームが32bitカラー表示でも16bitカラーで録画可)
・フレームレート
小さくするほど快適になりますが、動画の滑らかさが失われます。
【高度な設定】
・ターゲット・プライオリティ
「ターゲット・プライオリティ」をONにして「高い」を選択。
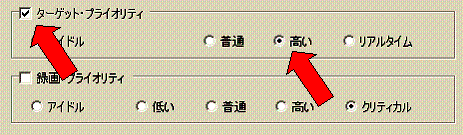
パソコンの性能にゆとりがある場合は次の設定で画質を上げることが出来ます。
【ビデオ】
・カラーフォーマット
「RGB32」を選択します。ただし、ゲームの色数が16bitカラーとわかっている場合は「RGB16」を選択します。
・圧縮
「AMV2MT(高画質)」を選択して、「設定」ボタンを押す。「R2:標準可逆」を選択してOK。
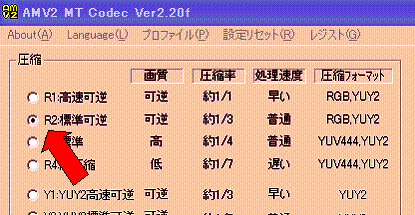
通常はゲームのフレームレートを白で表示します。
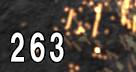
録画中はゲームのフレームレートを白、録画のフレームレートを緑で表示します。
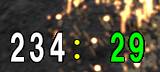
インジケータが「詳細表示」の場合は次のようになります。
![]()
・FPS
ゲームのフレームレート(左)と録画フレームレート(右)。
録画フレームレートは設定値より10%低下すると赤く表示されます。
・CPU
単位時間当たりにキャプチャ処理とエンコード(圧縮)処理の合計が占める割合です。数値が低いほど安定した録画ができます。80%を超えると赤く表示されます。
1)コーデックを高速なものに代える(または高速設定にする)。
2)リサイズで画像サイズを小さくする。
3)フレームレートを下げる。
4)ビデオの「キャプチャモード」を設定する。
5)ビデオの「カラーフォーマット」をRGB16にする。
・Cap
キャプチャ処理にかかる時間。
・Enc
エンコード(コーデックによる圧縮)処理にかかる時間。
・HDD
1秒間にハードディスクドライブに書き込むデータ量とバッファの空き具合。書き込みが間に合わなくなると赤く表示されます。その場合はHDDに負担がかかっていますので次の設定を見直してください。
1)コーデックを圧縮効果の高いものに代える。
2)リサイズで画像サイズを小さくする。
3)フレームレートを下げる。
4)HDDが複数ある場合は保存先をもっとも高速なHDDにする。
・Drp
ドロップフレームの発生数。様々な理由によりドロップフレームは発生しますので普段は気にしなくても構いません。ただし、常時ドロップフレームが増えていく場合は設定の見直しが必要です。
1)CPUやHDDが赤くなっている場合はそちらを解消するのが先です。
2)高度な設定の「ターゲット・プライオリティ」を高くする。
3)高度な設定の「録画・プライオリティ」を調整する。高くしたほうが良い場合と、低くした方が良い場合があるのでココは色々試してください。
・File
ファイルサイズと録画時間。
ファイルが分割された場合ファイルサイズはゼロからのカウントとなります。録画時間は分割された場合も継続されます。
アマレコライトには録画処理が上手くいかない場合に、その原因を知らせてくれるアシスト機能があります。
8.1.アシスト機能の使い方
設定画面の全般にあるインジケータで「詳細表示」を選択
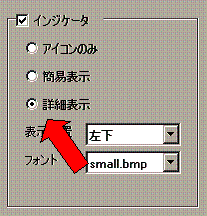
後は普通に録画します。
![]()
録画中にCPUやハードディスクドライブに負担がかかった場合に該当する項目が赤くなって知らせてくれます。上の場合はHDDに負担がかかっていることが分かります。
9.無視リスト
メディアプレイヤーなどターゲットにしたくないアプリケーションを登録します。
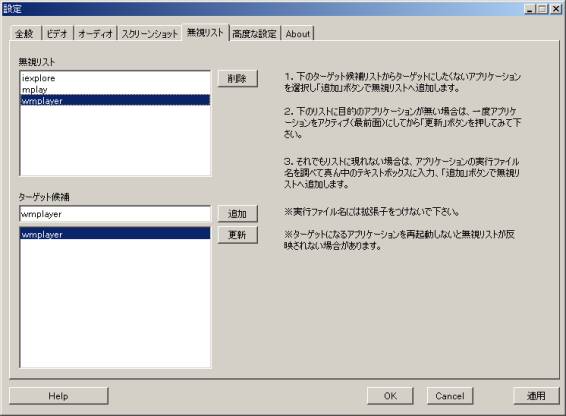
10.修復マネージャ
録画中にパソコンがフリーズしたり、エラー落ちなどでビデオファイルが破損した場合は同梱されている修復マネージャ(RepairMng.exe)で修復できる場合があります。
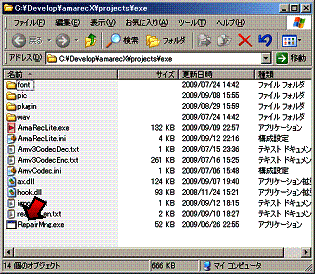
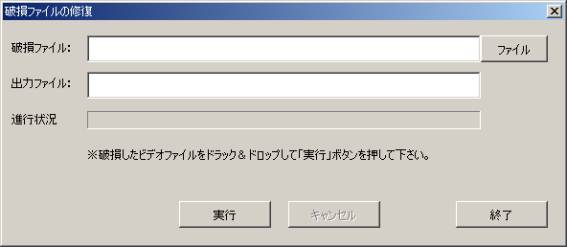
1) エクスプローラーから破損したファイルをドラック&ドロップ
2) 実行ボタンを押す

と表示されたら成功です。
OSの設定によってはビデオファイルの画像サイズやビットレートなどを読み取ろうとしてエクスプローラーがエラー落ちする場合があります。そのときは修復ソフトのファイルボタンから破損ファイルを選択して下さい。
エラーが出るファイルは別の適当なファイル(ビデオファイルでなくても可)を先に選択してからCTRLキーを押しながらエラーファイルを選択することでまとめて削除できます。(最初に選んだファイル以外は画像サイズ等を読み取ろうとしない為)