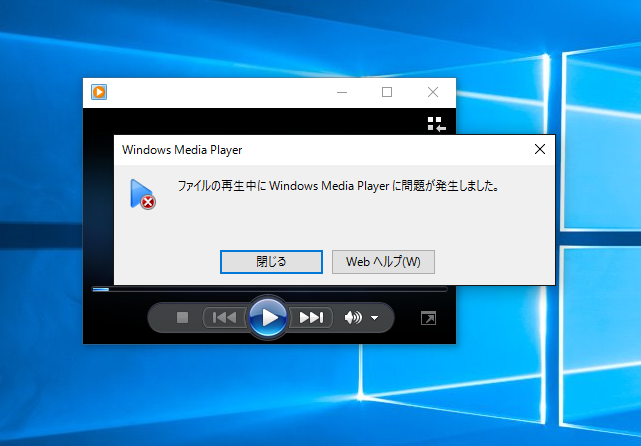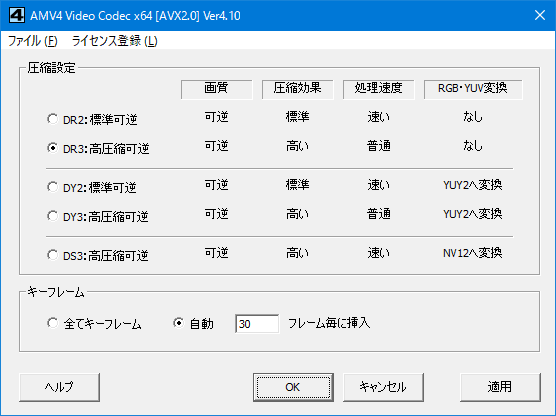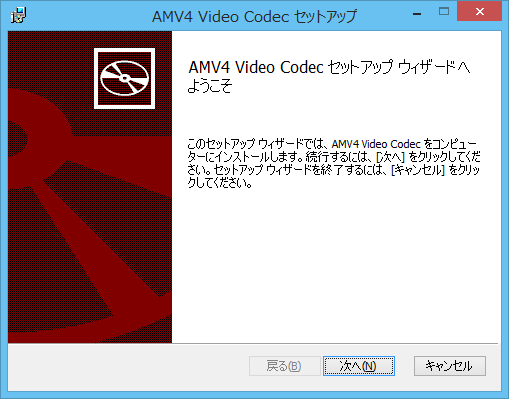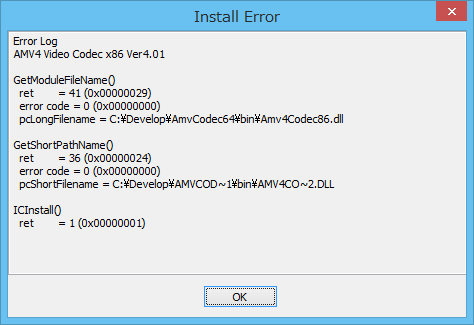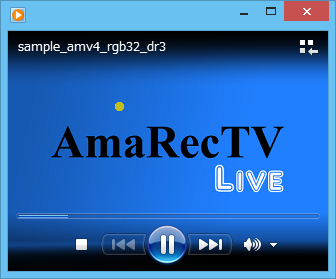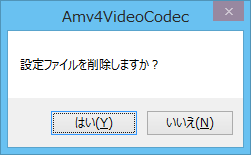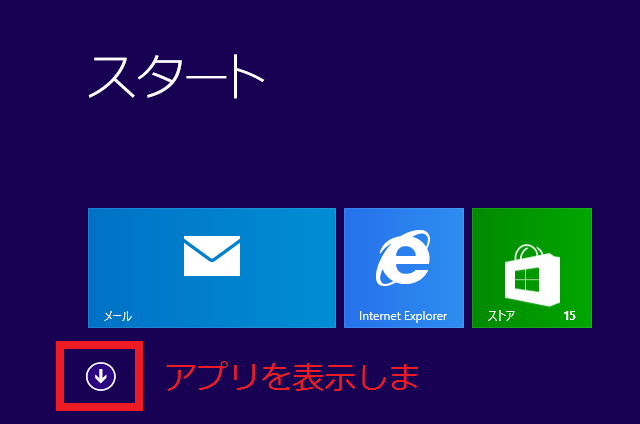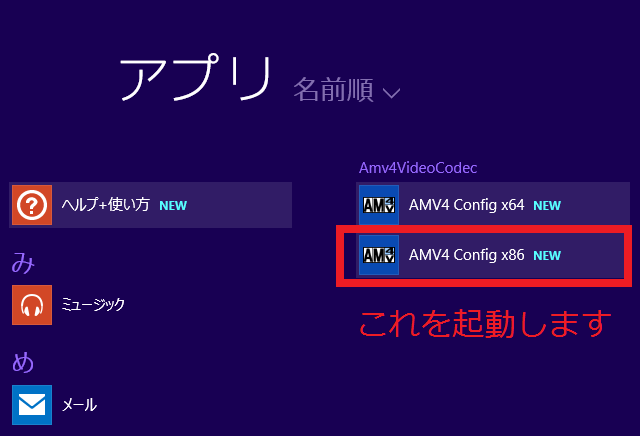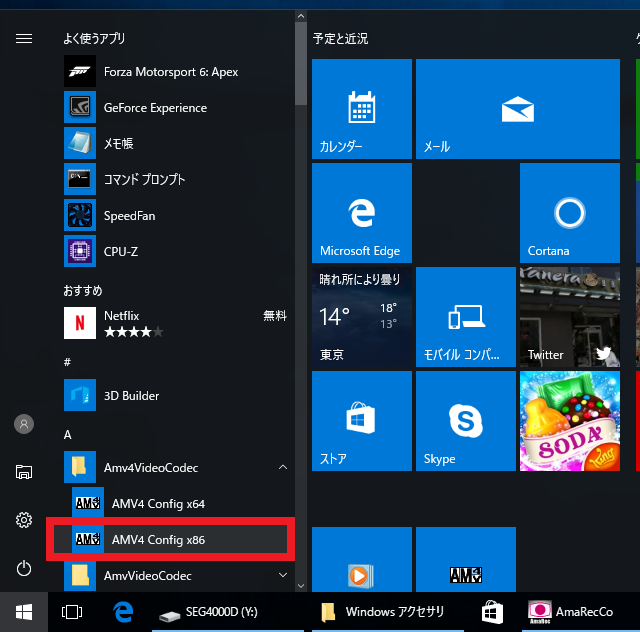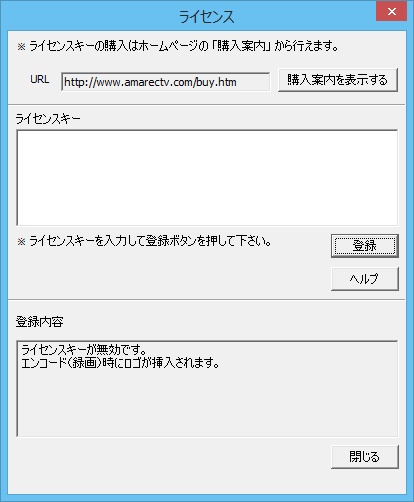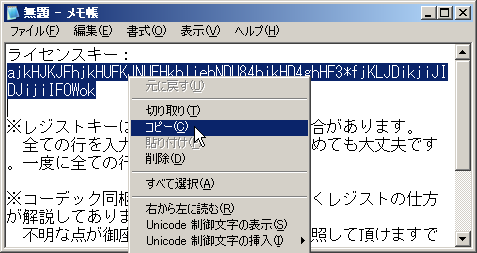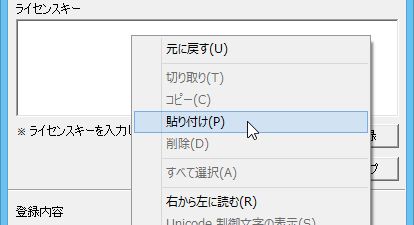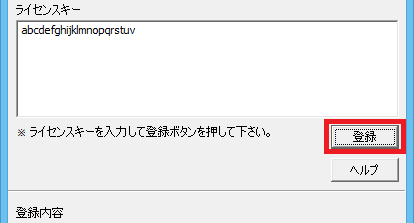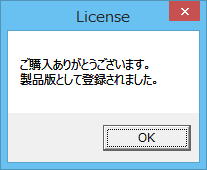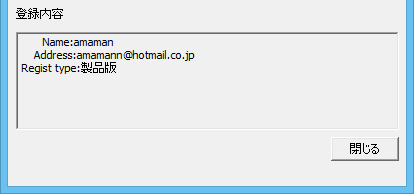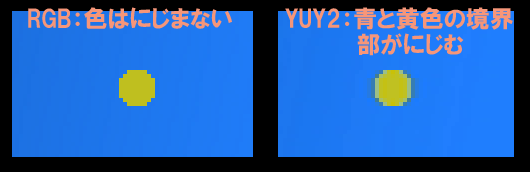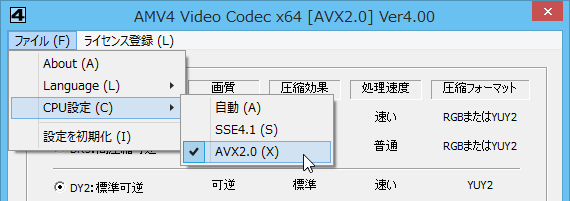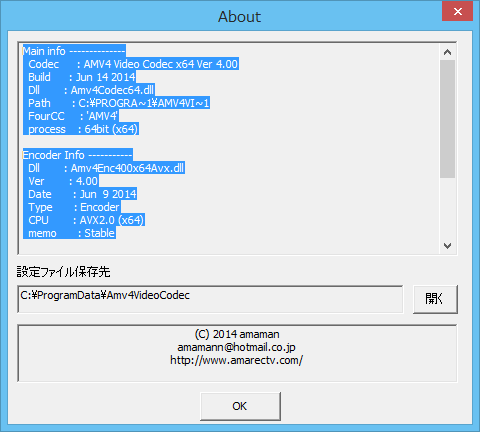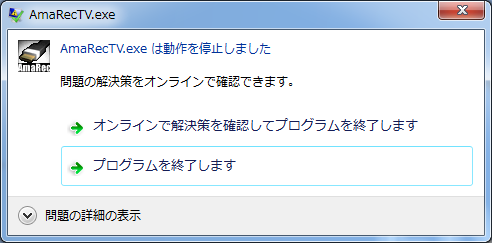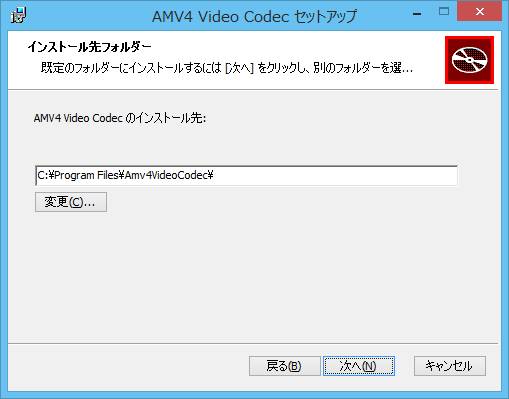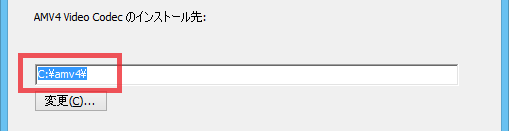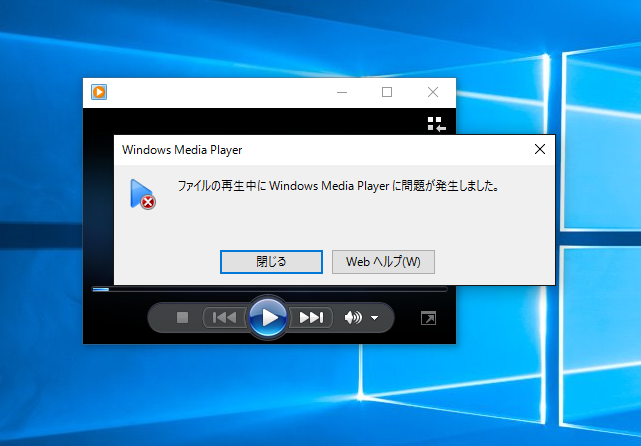AMV4ビデオコーデックはアマレコTVなどのキャプチャソフトにおいて、録画、再生するのに必要な機能を提供するソフトウエアです。アマレコTV以外のアプリケーションへもWindowsのVideo
Compression Manager(VCM)として圧縮、展開機能を提供します。
最新のCPU拡張命令であるAVX2(※1)を使い高速な圧縮処理を実現するとともに、画質の劣化が一切おこらない可逆圧縮として高い圧縮効果を発揮します。
このソフトウエアはシェアウエア(有料)です。ダウンロードおよび試用は無料ですが、継続して利用する場合はホームページの購入案内よりライセンスを購入して下さい。
購入案内:http://www.amarectv.com/buy.htm
※1 AVX2に対応していないパソコンではSSE4.1を使って処理します。
SSEの128bitに対し、AVXでは倍の256bit分のデータを一度に処理することができるため処理速度が向上します。
|
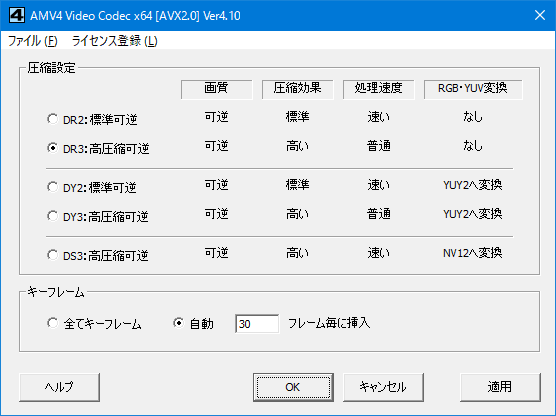 |
Windowsには32bit版と64bit版の2つがあります。本ソフトウエアが対応しているのは64bit版のWindowsとなります。
64bit版のWindowsでは32bit用アプリケーション(x86)と64bit用アプリケーション(x64)の両方で本ソフトウエアを利用できます。
| Windows |
アプリケーション |
動作 |
32bit版
Windows XP
Windows Vista
Windows 7
Windows 8
Windows 10 |
32bitアプリケーション(x86) |
動作対象外※ |
64bit版
Windows 8.1
Windows 10 |
32bitアプリケーション(x86) |
動作確認済み |
| 64bitアプリケーション(x64) |
動作確認済み |
※ 32bit版Windows用のインストーラも用意していますが、手元に32bit版のテスト環境が無いため動作確認が取れません。そのため動作対象外としています。
| 項目 |
内容 |
| 対応OS |
Windows8.1 64bit版
Windows10 64bit版 |
| 対応CPU |
SSE4.1に対応したCPUまたはAVX2.0に対応したCPU
対応しているかどうかは設定画面で確認できます。 |
| インターフェイス |
Video Compression Manager(VCM)
※ アマレコTVやWindows Media PlayerなどVCMに対応したアプリケーションで利用できます。
※ VCMに対応しておらず、内臓されたコーデックしか使えないキャプチャソフト、メディアプレイヤー、動画変換ソフトなどでは使えません。 |
| 画像サイズ |
最少画像サイズ:96x48
画像サイズ:横、縦ともに2の倍数である必要があります。 |
| カラーフォーマット |
入力:RGB32、RGB24、YUY2、UYVY、NV12
圧縮:RGB24、YUY2、NV12
出力:RGB32、YUY2、NV12
※ RGB24が入力された場合はRGB32で出力します。
※ UYVYが入力された場合はYUY2で出力します。
※ NV12が入力された場合はNV12またはYUY2で出力します。
※ RGBをYUY2へ変換する場合のカラー情報は左側の画素をサンプリングします。
※ RGBをNV12へ変換する場合のカラー情報は左上の画素をサンプリングします。
※ YUY2、UYVYをNV12へ変換する場合のカラー情報は上ラインの画素をサンプリングします。
※ RGB32が入力された場合、アルファチャネル部を無視します。
※ RGB32で出力する場合、アルファチャネル部は255(不透明)となります。 |
| FourCC |
'AMV4' |
シェアウエア
機能制限 |
画像にAMV4のロゴが挿入されます。
機能制限、および試用期限はありません。 |
| バージョン |
内容 |
Ver4.00
2014.6.26 |
|
Ver4.01
2014.6.29 |
- インストール先のフォルダーを変更できるようにしました。
- インストール時に異常を検出した場合にエラーログを表示するようにしました。
|
Ver4.02
2014.7.6 |
- 端数がある場合(横サイズが16で割り切れない場合)に画像端が乱れたりバッファオーバーランが起こる不具合を修正
- インストールしたユーザー以外で設定の変更ができないのを修正(要アンインストール、設定ファイル削除)
|
Ver4.10
2017.4.17 |
- 圧縮モードにYUV 12bitで圧縮する DS3 を追加
- NV12の入出力に対応
- AMD Ryzen でSSE命令を優先的に使うよう変更
- アプリケーションからAMV4ビデオコーデックの設定画面を表示した際にライセンス画面へアクセスできないように変更
- 対応OSにWindows10を追加
- 対応OSからWindows7を削除
- 設定ファイルのアクセス権をUsersからEveryoneへ変更
|
ライセンスの購入、未購入に関わらずこのソフトウエアを利用して発生する全ての損害に対して製作者、配布者および販売者は責任を負わないものとします。
アマレコTVで利用する場合、AMV4ビデオコーデックはインストールするだけで大丈夫です。特に設定する必要はありません。
ライセンスキーを登録する場合は
ライセンスキーの登録方法を見てください。
ダウンロードしたファイル「
amv410.zip」を展開します。

新規インストール用の「
amv4_setup_64bit.msi」とアップデート用の「
amv4_update_64bit.bat」の2つがあります。
初めてAMV4ビデオコーデックを利用する場合は新規の方、すでにAMV4ビデオコーデックをインストールしている場合はアップデートの方を実行してください。
なお、
64bit版Windows用のインストーラには32bitアプリケーション用コーデックと64bitアプリケーション用コーデックの2つが含まれています。そのため64bit版Windowsでは32bit用のインストールは不要です(
使えません)。
| インストーラ |
含まれるコーデック |
32bit版Windows用
amv4_setup_32bit.msi |
32bitアプリ用コーデックのみ
※ 64bitOSではこのインストーラは使えない |
64bit版Windows用
amv4_setup_64bit.msi |
32bitアプリ用と64bitアプリ用の2つが含まれる
※ 32bitOSではこのインストーラは使えない |
※ 32bit版Windows用のインストーラは、手元に32bit版の動作環境が無いため動作確認が取れていません。そのため対応外としています。32bit版WindowsでAMV4ビデオコーデックを利用する場合は利用者ご自身で動作確認を行い、うまくいかない場合は自力で対応願います。
インストーラー実行後は画面に表示される指示に従ってください。
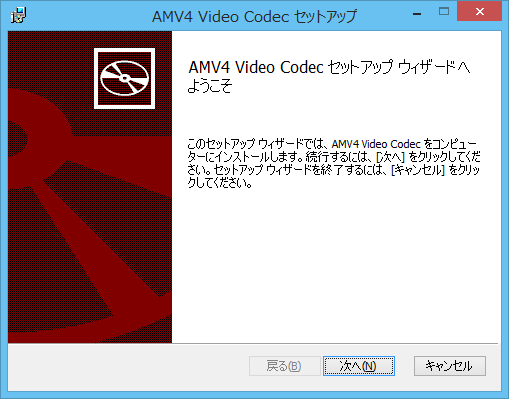
【対応していないインストーラを実行すると】

対応していないインストーラを実行するとメッセージが表示されてインストールできないようになっています。
64bit版Windows用のインストーラには32bitアプリ用と64bitアプリ用の2つのコーデックが含まれています。そのため64bitのOSで「amv4_setup_32bit.msi」は不要です。
|
【インストールエラー(エラーログ)】
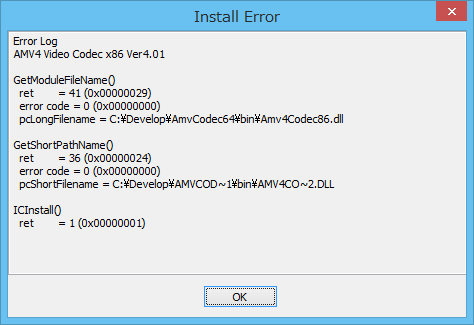
インストール時に上記のエラーメッセージが表示される場合、そのまま利用することはできません。FAQのインストールできないを参照してください。
|
【動作確認】
インストールが終わったら、サンプル動画を再生してAMV4ビデオコーデックが正常に機能するか確認することをお勧めします。
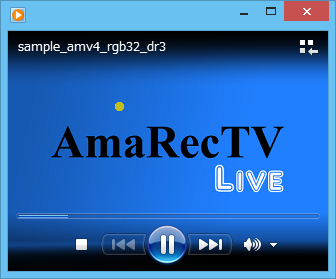
同梱されている「sample_play_test.bat」を実行すると、4通りの再生テストを行います。
4つ全て正常であればOKです。どれか一つでも異常(再生できない、上下が逆に映るなど)がある場合は、環境を見直す必要があります。
主な環境問題
「sample_play_test.bat」を使わずに確認する場合
サンプル動画はRGBの「sample_amv4_rgb32_dr3.avi」とYUY2の「sample_amv4_yuy2_dy3.avi」の2つがあります。両方再生できるか確認してください。
また、確認には必ずMicrosoftのWindows Media Player(以下WMP)を使ってください。WMP以外では再生できない場合があります。
WMPには32bit版と64bit版があります。必ず両方で確認してください。
|
「
コントロール」 → 「
プログラム」 → 「
プログラムと機能」 → 「
プログラムのアンインストールまたは変更」
から
「
AMV4 Video Codec」をアンインストールしてください。
アンインストールの途中で設定ファイルを削除するかどうか尋ねるメッセージが表示されます。64bit版Windowsで設定ファイルを残す場合は同じメッセージが2回表示されますので、2回とも「いいえ」を選択してください。(設定ファイルを削除した場合、2回目は表示されません)
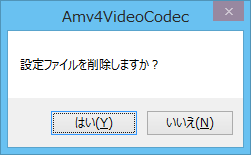
主にファイルサイズと処理速度に関係する
圧縮設定と
キーフレームの設定ができます。
AMV4ビデオコーデックには32bit用の「
AMV4 Config x86」と64bit用の「
AMV4 Config x64」の2つがありますが、設定内容および設定ファイルは共通なので、どちらを選択しても両方に適用されます。
設定画面の表示方法
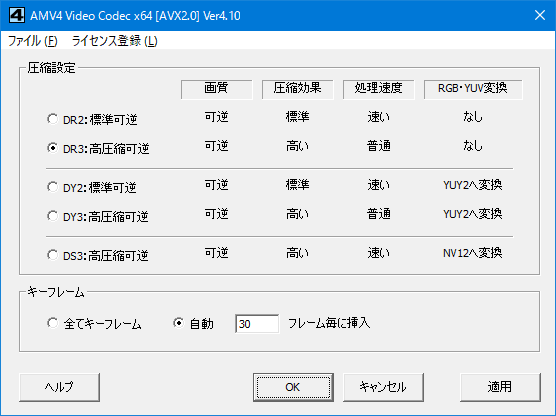 圧縮設定
圧縮設定
基本的には「DR3:高圧縮可逆」から変更する必要はありませんが、ファイルサイズを小さくしたい、録画中のCPU負荷を下げたい場合に5種類から選択できます。
可逆性を重視する場合(どんな使い方をしても必ず可逆になる)は「DR3:高圧縮可逆」、ファイルサイズと処理速度のバランスが良いのは「DS3:高圧縮可逆」がお勧めです。
| 項目 |
内容 |
カラー
変換 |
圧縮効果 |
処理速度 |
| DR2:標準可逆 |
入力された色空間のまま圧縮します。すなわち、RGBで入力された画像はRGBのまま圧縮、YUVで入力された画像はYUVのまま圧縮します。そのうえで圧縮効果(ファイルサイズ)より処理速度を優先します。 |
なし |
もっとも
低くなる |
もっとも
速くなる |
| DR3:高圧縮可逆 |
DR2と同様、入力された色空間のまま圧縮します。そのうえで処理速度より圧縮効果を優先します。 |
なし |
高くなる |
遅くなる |
| DY2:標準可逆 |
入力された画像をYUVへ変換(YUY2)して圧縮します。すなわち、RGBで入力された画像はYUVに変換してから圧縮します※。YUVが入力された場合はYUVのまま圧縮します(この場合は「DR2」と同じ結果となります)。
そのうえで圧縮効果(ファイルサイズ)より処理速度を優先します。 |
YUV2へ
変換 |
低くなる |
速くなる |
| DY3:高圧縮可逆 |
入力された画像をYUVへ変換(YUY2)して圧縮します。そのうえで処理速度より圧縮効果を優先します。 |
YUV2へ
変換 |
高くなる |
もっとも
遅くなる |
| DS3:高圧縮可逆 |
入力された画像をYUVへ変換(NV12)して圧縮します。処理速度と圧縮効果の両面で優れています。 |
NV12へ
変換 |
もっとも
高くなる |
速くなる |
※ RGBをYUV(YUY2)へ変換することで圧縮効果を高めることができます(ファイルサイズを小さくできる)が、この変換により若干画質が低下します。変換を行った場合は可逆性が失われます。
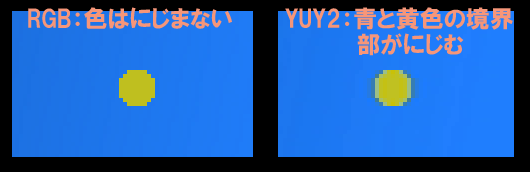
キーフレーム
通常この項目を変更する必要はありません。
キーフレームが増えるとファイルサイズが大きくなる代わりに、動画編集作業や再生時のシーク動作がすばやくなります。
キーフレームを減らすとファイルサイズが小さくなる代わりに、シーク動作が遅くなります。
| 項目 |
内容 |
| 全てキーフレーム |
全てのフレームをキーフレームにします。
ファイルサイズは大きくなりますが、再生時のシーク動作はもっとも軽くなります。 |
| 自動 |
最大で30フレーム毎にキーフレームを挿入します。
キーフレームはファイルサイズが小さくなるよう自動的に判断し挿入されるため、必ず30フレーム毎に挿入されるわけではありません。もっと短い間隔でキーフレームが挿入される場合が殆どです。
最大で何フレーム毎に挿入するかはテキストボックスの数値で変更できます。 |
再起動すると設定内容が元に戻ってしまう場合は、FAQの
設定を変更しても元に戻ってしまうを参照してください。
2.5.メニュー
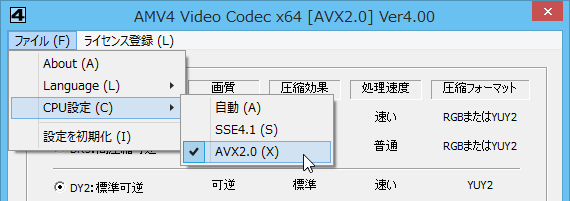 設定画面の表示方法
設定画面の表示方法
ファイル:About
ソフトウエアの情報、設定ファイルの保存先、コピーライトなどを表示します。
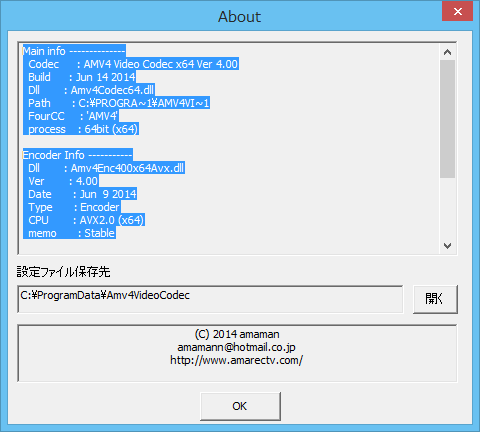
ファイル:Language
設定画面の表記を「日本語」と「英語」から選択します。
ファイル:CPU設定
CPUの拡張命令であるSSE4.1を使って処理するか、AVX2.0を使って処理するか選択します。
「自動」を選択するとパソコンの環境をチェックしてもっとも条件の好いCPU拡張命令が自動的に選択されます。
どの拡張命令が使われるかは設定画面のタイトル部で確認できます。
AMD社製CPUのRyzenの場合に「自動」および「Zen」を選択した場合はSSE4.1を使って処理します。Ryzenで「AVX2.0」を選択すると処理が遅くなる場合があります。
CPU設定は、AVX2.0に対応したパソコンで、あえてSSE4.1を試してみたい場合に使います。通常は「自動」を選択してください。
【動作条件を満たしていないとエラー落ちします】
AVX2.0が使えないパソコンで「AVX2.0」を選択したり、SSE4.1が使えないパソコンで「SSE4.1」を選択するとアプリケーションはエラー落ちします。「自動」の場合は事前にチェックが入るためエラー落ちを防ぐことができます。
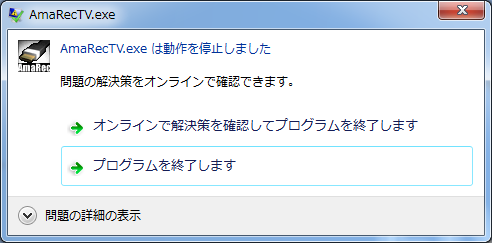
このような場合はAMV4ビデオコーデックの設定画面のメニューからCPU設定を「自動」に戻してください。
|
ファイル:設定を初期化
設定内容を初期値に戻します。
※ ライセンス情報はそのまま残ります。
ライセンス登録
ライセンス登録画面を表示します。
うまくいかない場合は以下を参考に自力で対応してください。
3.1.AMV4ビデオコーデックで録画したファイルが再生できない
同梱されているサンプル動画がMicrosoft Windows Media Player(以下WMP)で
再生できるか確認してください。
WMPで再生できるけど、ほかのプレイヤーで再生できない場合はそのプレイヤーの使い方や、仕様を確認してください。
基本的に、
内臓されたコーデックしか使えないプレイヤーでは再生できません。VCMまたはDirect Showに対応したWMPなどのプレイヤーが必要です。
可逆性を維持するにはカラーフォーマットを統一する必要があります。
RGBの映像を扱う場合は「DR2」または「DR3」を使ってください。DY2、DY3およびDS3設定の場合
カラーフォーマットの変換が入るため可逆とはなりません(変換する度に劣化します)。
アプリケーションからAMV4ビデオコーデックの設定画面を表示しライセンスキーを登録した場合は、正常にライセンス登録できない事があります(ライセンス情報を保存できないため、
再起動するとライセンス情報が消えている)。必ず
ライセンスキー登録方法の手順に従ってやりなおして下さい。
再起動するとライセンス情報が消えている場合は、
設定を変更しても元に戻ってしまうを参照してください。
インストール時に次のようなエラーメッセージが表示される場合は、
”C:\Program Files\”へ インストールできません。
インストール時に
別のフォルダへインストールしてご利用ください。
また、
異常が発生していてもエラーメッセージが表示されない場合が考えられます。
設定画面を表示できない場合は以下のようにインストール先のフォルダを変更してみてください。
※ Ver4.00ではエラーメッセージが表示されません。また、インストール先のフォルダを変更することもできません。必ずVer4.01以降を使ってください。
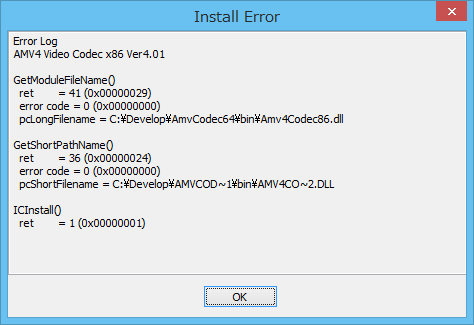 インストール先フォルダの変更
インストール先フォルダの変更
(1) 最初にアンインストールします。
(2) 続いてVer4.01以降をインストールします。
※ Ver4.00ではインストール先を変更できません。必ずVer4.01以降をインストールしてください。
(3) インストール先フォルダの画面になったら、インストール先のテキストボックスを書き換えます。
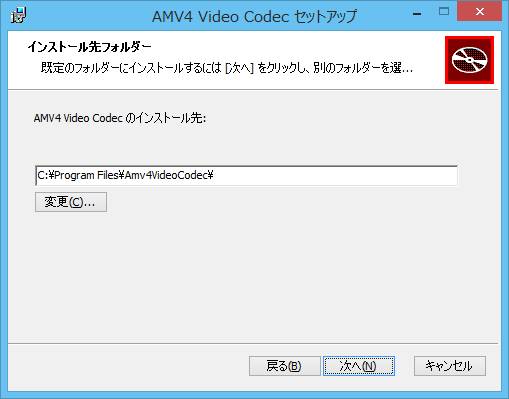
例えば以下のように”C:\amv4\”と書き換えてインストールを進めてください。
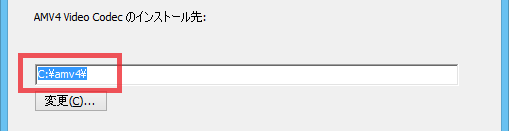
※ インストール先の”C:\amv4\”は自由に決めることができますが、半角スペースや日本語が含まれていたり、文字数が9文字以上のフォルダへインストールできないパソコンがあるようなので、ご注意ください。
(4) インストールが終わったら設定画面を表示できるか確認します。
設定画面が表示されたらOKです。
インストール時に上記のエラーメッセージ(エラーログ)が表示される場合はブログの
コメント欄へログ内容を投稿して頂けると、program filesへインストールできない原因の特定に役立ちますので、ご協力を頂けると幸いです。
設定ファイルへアクセスする権限が無いと設定ファイルを書き換えることができないため、設定の変更やライセンスキーの登録ができません。
一度アンインストール(その際、
設定ファイルを削除してください)し、最新版をインストールしてください。
3.7.Windows10のWindows Media Playerで再生できない
Windows10でOSの構成ファイルをアップデートした際にAVIファイルが再生できなくなる場合があります。
これはAMV4ビデオコーデックとは関係なく生じる問題です。
OSの更新を全て適用しても改善されない場合は、OSを更新前の状態に戻すか、さらなるOSの更新で修正されるのを待つしかありません。