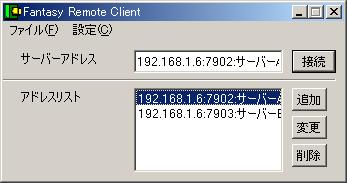接続できない理由の多くはファイヤーウォールやセキュリティソフトにより通信がブロックされている事に起因します。その辺をちゃんと確認して不明な部分は各メイカーへ問い合わせて下さい。また、録音の設定がしっかり出来ていない可能性やコーデックが上手く使えない可能性もあります。クライアント側のファンタジーリモートの設定で、「音声の転送」をOFF、および、圧縮を未圧縮にして問題点の切り分けを行って下さい。
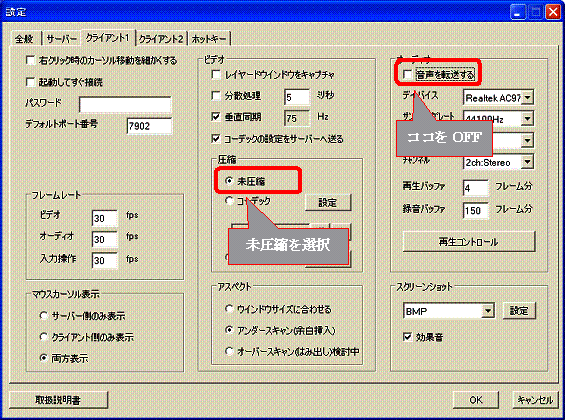
ファンタジーリモートをVistaで使用する場合はVistaに関する知識が必要です。誰でも簡単に扱えるわけは無いのでVistaの使い方を熟知した上でファンタジーリモートを使うようにして下さい。特にUAC。システムフォルダーの扱い(ファイルコピー)。ステレオミックスの扱いの3点に関してはファンタジーリモートを使う前に最低限理解しておいて下さい。
Windows Vistaの場合は初回起動時にメッセージが表示されますので、キーボードのシフトキーを押しながら「OK」ボタンをクリックして下さい。シフトキーを使わずに「OK」ボタンを押すとファンタジーリモートは起動しません。他にもファンタジーリモートをVistaで使用するには注意点がありますので、必ずホームページのFAQを参照して下さい。(現在はアマレココのFAQを参照して下さい。)
音声を録音再生するには、ファンタジーリモートの設定のほかにパソコン側の設定が必要となります。以下の手順でパソコンの設定を行ってください。
サーバー側の設定画面のサーバー設定にある「録音コントロール」ボタンを押して、録音コントロールを表示します。(クライアント側にあるのは再生コントロールです、録音コントロールと似ていますが、違いますので気を付けてください)
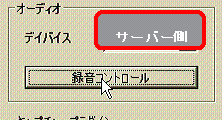
ステレオミックスの「選択」をONにして音量を調節して完了です。
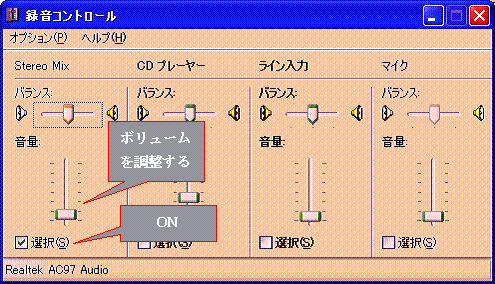
録音コントロールにステレオミックスが見当たらない場合は非表示になっていますので、メニューオプションのプロパティから「表示するコントロール」の項でステレオミックスをONにして下さい。
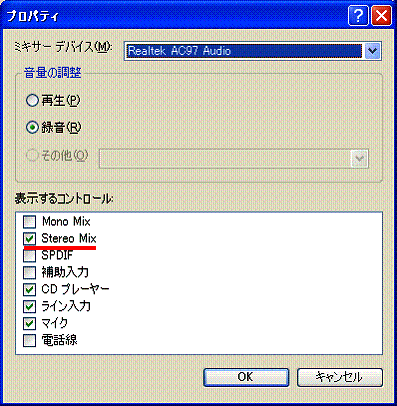
※パソコンによってはステレオミックスの名称が異なる場合があります。
WindowsMediaPlayerや他のメディアプレイヤーの多くはデスクトップ画面ではなくオーバーレイ画面に画像を表示させているのでファンタジーリモートで画像を取得(表示)出来ません。プラグインを使って表示する方法もありますが、ここではプラグインを使わない方法を紹介します。
通常オーバーレイ画面は一つのアプリケーションでしか使えないので、先にオーバーレイ画面を使っているアプリケーションがあると後から実行(再生)したアプリケーションはオーバーレイ画面を使えず、大抵はデスクトップ画面に画像を表示するようになります。
そこで、サーバーのメニューの「オーバーレイをロック」をONにしてから、メディアプレイヤーを再生することにより画像が表示できる場合があります。
※
オーバーレイ画面を複数のアプリケーションが利用できるパソコンもあるようです。その場合はロックが出来ないので、次のメディアプレイヤーの設定でオーバーレイ画面を使わないようにして下さい。
また、WindowsMediaPlayer(Ver9)の場合は設定でオーバーレイを使わないようにすることでも、表示できる様になります。
メニューの「ツール」→「オプション」→オプション画面の「パフォーマンス」タブ→ビデオアクセラレータの「詳細」ボタン→ビデオアクセラレータの設定画面の「オーバーレイを使う(O)」のチェックをOFFにする。
DirectXなどのハードウエアアクセラレータ(以下H/A)を使わない場合は、画面のプロパティからH/Aを使わないように設定することで、ファンタジーリモートのサーバー側処理を高速化できる場合があります。
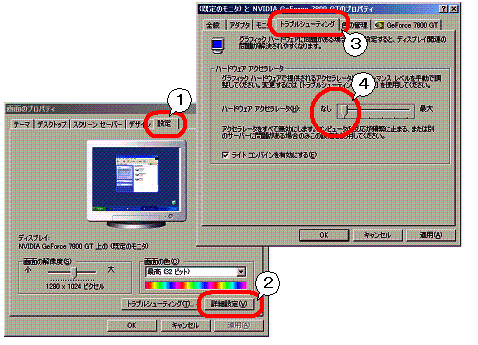
ファンタジーリモートには機能を拡張する為に次の二種類のプラグインがあります。
|
プラグイン種別 |
拡張子 |
説明 |
|
キャプチャープラグイン |
ami |
サーバー側で画像を取り込むプラグインです。 メディアプレイヤーなどでオーバーレイ出力されている画像を取得したりできます。 |
|
スクリーンショットプラグイン |
ams |
クライアント側のスクリーンショットを保存するときのファイルフォーマットを拡張します。 |
プラグインはアマレココと共通となっています。ホームページから別途ダウンロードして下さい。
プラグインの対応状況
|
プラグイン名 |
備考 |
|
DirectDraw7用キャプチャプラグイン |
利用可能。 ・input_dd7.ami 「plugin」フォルダーに置く ・ddHookTarget.dll FantasyRemote.exeと同じ場所に置く |
|
DirectShow
ビデオレンダーフィルター用 キャプチャープラグイン |
利用可能。 ・input_vrc.ami 「plugin」フォルダーに置く ・implant_vrc.dll FantasyRemote.exeと同じ場所に置く |
|
DirectDrawSurface Desktop
Capture用キャプチャープラグイン |
利用可能。 ・input_ddsdc.ami 「plugin」フォルダーに置く |
キャプチャープラグイン「DirectShow ビデオレンダーフィルター用キャプチャー」の使い方を紹介します。
input_vrc.lzhをホームページからダウンロードして解凍します。
解凍した中にある「implant_vrc.dll」をサーバー側のFantasyRemote.exeと同じフォルダーにコピーします。
「input_vrc.ami」はサーバー側の「plugin」フォルダーにコピーします。
コピーしたらサーバー側のファンタジーリモートを起動して、設定画面のサーバーにあるプラグインの設定を行います。
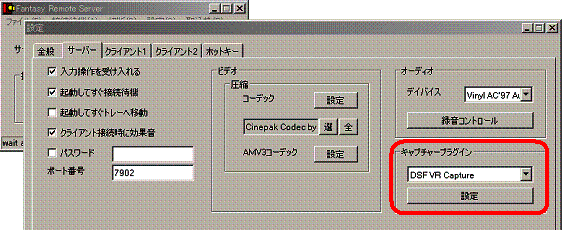
キャプチャープラグインで「DSF VR Capture」を選択して、設定ボタンを押します。
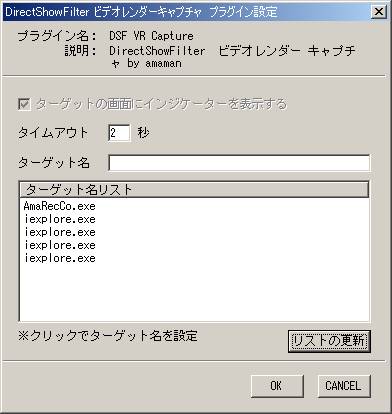
ターゲット名リストにメディアプレイヤーが無い場合は、メディアプレイヤーを起動して適当なビデオファイルを再生させてから、プラグインの「リストの更新」ボタンを押して下さい。
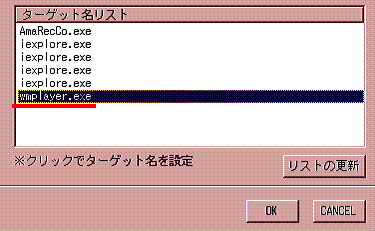
「wmplayer.exe」が表示されたらリストで選択してOKボタンで完了です。あとは、接続したクライアント側のツールバーにあるプラグインボタンを押せば何時でもメディアプレイヤーの映像を表示する事ができます。
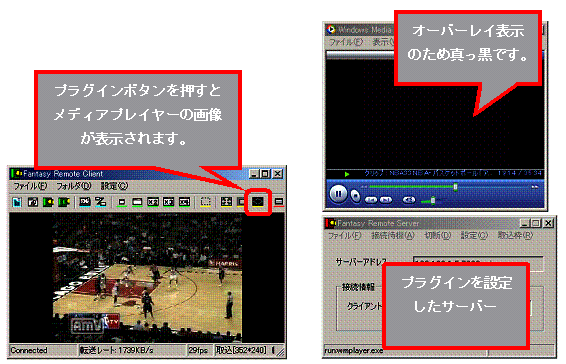
何らかのエラーが出てサーバー側が操作不能に陥ると、クライアント側からでは復旧できないので。ファンタジーリモートのサーバーを2つ(仮にサーバーAとサーバーBとします)起動させておき、AがダウンしたらBへ接続してAを復旧させられるようにしておくと、いちいちサーバー側のパソコンのところまで行く手間が省けます。
同じパソコンでサーバーを2つ起動させるには、それぞれ異なるポート番号を設定する必要があります。また設定ファイルが同じだとまずいので、解凍したフォルダー毎コピーして別々のフォルダーで管理して下さい。
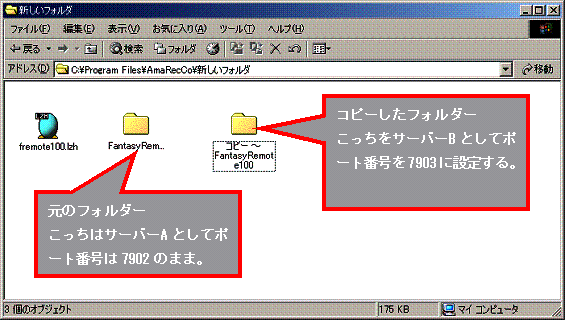
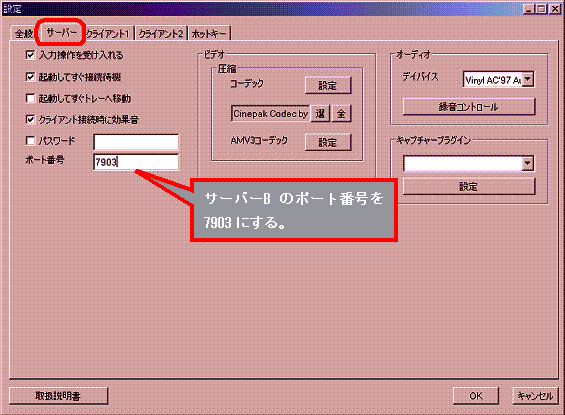
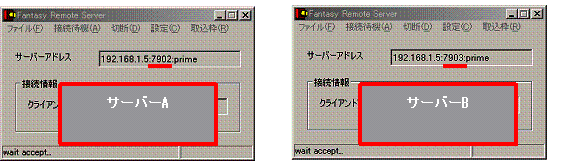
クライアント側のアドレスリストに7902番のサーバーAと、7903番のサーバーBを登録しておけば簡単に切り替えることが出来ます。