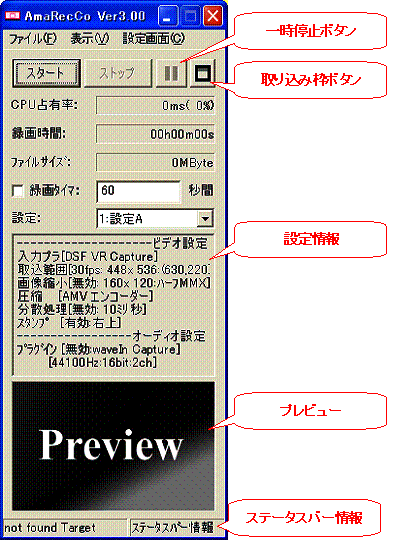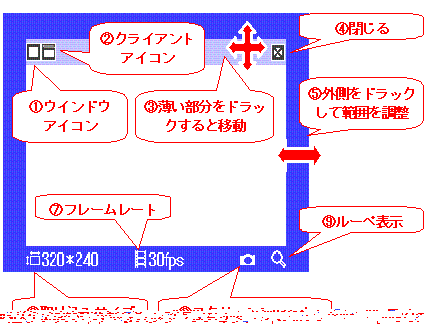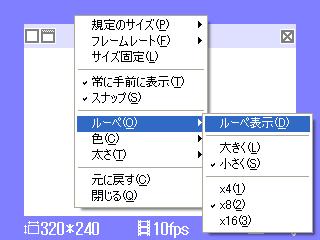|
|
�u�X�^�[�g�v�{�^�� �^����J�n���܂��B �u�X�g�b�v�v�{�^�� �^����~���܂��B �u�ꎞ��~�v�{�^�� �^����ꎞ��~���܂��B�ꎞ��~���ɂ�����x�����Ƙ^����ĊJ���܂��B �ŏ��͔�\���ɂȂ��Ă���̂ł��̋@�\���g���ꍇ�̓��j���[�̕\������u�ꎞ��~�{�^���v��\�����ĉ������B ��荞�ݘg�{�^�� ��荞�ݔ͈͂̐ݒ��m�F�Ɏg���g�i��荞�ݘg�Q���j��\�����܂��B CPU��L�� 1�t���[���̏����ɂ������Ă��鎞�ԂƁA�����ł��B �^�掞�� �^��J�n����̑����Ԃł��B �r�f�I�t�@�C������������Ă��J�E���g�𑱂��܂��B �t�@�C���T�C�Y ���ݏo�͂��Ă���r�f�I�t�@�C���̃t�@�C���T�C�Y�iMByte�j�ł��B �r�f�I�t�@�C�����������ꂽ�ꍇ�́A�ĂтO����J�E���g���܂��B �^��^�C�} �ݒ肵���^�掞�ԂɂȂ����玩���I�ɘ^����~���܂��B�ŏ��͔�\���ɂȂ��Ă���̂ł��̋@�\���g���ꍇ�̓��j���[�̕\������u�^��^�C�}�[�v��\�����ĉ������B �ݒ� �A�}���R�R�ł͘^��̃r�f�I�ݒ蓙���ő�4�܂Ńv���Z�b�g�ł��܂��B�����ł͂��̂S���ւ��܂��B���[�L�[���[�h�ł͕\������܂���B �ݒ��� �ݒ���e��\�����܂��B �v���r���[ �^��͈͂��m�F����v���r���[��\�����܂��B �X�e�[�^�X�o�[��� �g�c�c�̏������ݗʂ�t���[�����[�g�Ȃǘ^�撆�̏���\�����܂��B�ڍׂ͎������j���[�̐������Q�Ƃ��ĉ������B |
|
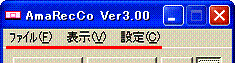
[�t�@�C��]
[�t�@�C��]-[�I�[�o�[���C�����b�N]
�I�[�o�[���C��ʂ����b�N���đ��̃A�v���P�[�V�������I�[�o�[���C��ʂ𗘗p�o���Ȃ��悤�ɂ��܂��B
�ڂ����́uWindowsMediaPlayer�̉摜��^�悷���v���Q�Ƃ��ĉ������B
�� �ʏ�I�[�o�[���C��ʂɕ\������������掿�ł������菈�����y�������肷��̂ŁA�K�v�̂Ȃ��Ƃ��̓A�}���R�R�̃I�[�o�[���C���b�N���������āA���̃A�v���P�[�V�������I�[�o�[���C��ʂ𗘗p�ł���悤�ɂ��ĉ������B
[�t�@�C��]-[�v���C�I���e�B]
�A�}���R�R�̎��s�D�揇�ʂ�ύX���܂��B
[�t�@�C��]-[�v���C�I���e�B]-[���A���^�C��]
�A�}���R�R�̏����������D�悵�܂��B�^��Ώۂ̃A�v���P�[�V���������삵�Ȃ��Ȃ�\��������̂Œʏ�g���܂���B
[�t�@�C��]-[�v���C�I���e�B]-[����]
���ʂ���⍂�߂̗D�揇�ʂɂȂ�܂��B�Ȃ�ׂ��^��̃R�}�������������Ȃ��悤�ɂ���ꍇ�Ɏg���܂��B
[�t�@�C��]-[�v���C�I���e�B]-[����]
���ʂ̗D�揇�ʁi���̃A�v���P�[�V�����Ɠ����j�ŃA�}���R�R�����s���܂��B
[�t�@�C��]-[�v���C�I���e�B]-[�Ⴂ]
�A�}���R�R��葼�̃A�v���P�[�V�����̎��s��D�悵�܂��B
�܂��A�ݒ��ʂ̕��U�����ƕ��p����Ƃ����ʓI�ȏꍇ������܂��B
[�t�@�C��]-[�v���C�I���e�B]-[�ڍ�]
�ڍאݒ���g����CPU�̊��蓖�ĂƁA�v���C�I���e�B��ݒ肵�܂��B
[�t�@�C��]-[�v���C�I���e�B]-[�ڍׂ̐ݒ�]
CPU�̊��蓖�ĂƁA�v���C�I���e�B�̏ڍׂ�ݒ肷���u�v���C�I���e�B�̏ڍאݒ��ʁv��\�����܂��B
[�t�@�C��]-[���[�L�[���[�h]
���[�L�[���[�h�̗L��/�������ւ��܂��B�ڍׂ́u���[�L�[���[�h�v���Q�Ƃ��ĉ������B
[�t�@�C��]-[AMV3�R�[�f�b�N�ݒ�]
AMV3�R�[�f�b�N�̐ݒ��ʂ�\�����܂��B
[�t�@�C��]-[�r�f�I�̕ۑ�����J��]
�r�f�I�t�@�C���̕ۑ���t�H���_�[���J���܂��B
[�t�@�C��]-[�ݒ�t�@�C�����J��]
�ݒ�t�@�C���gAmaRecCo.ini�h���������ŊJ���܂��B
Ver1.20����S�Ă̐ݒ���A�}���R�R��łł���悤�ɂȂ�܂����̂ŁA�ݒ�t�@�C���̕ҏW�͕K�v����܂���B
[�t�@�C��]-[�j���t�@�C���̏C��]
�j�������r�f�I�t�@�C�����Đ��ł���悤�ɏC�������ʂ�\�����܂��B
�ڍׂ́A�u�j���t�@�C���̏C������v���Q�Ƃ��ĉ������B
[�t�@�C��]-[Language]
����t�@�C����I�����܂��B
[�t�@�C��]-[�戵������]
���̎戵��������\�����܂��B
[�t�@�C��]-[About]
�R�s�[���C�g�ł��B
[�t�@�C��]-[�����I��]
�^�撆�ł��A�}���R�R�������I�������܂��B
[�\��]
[�\��]-[��Ɏ�O�ɕ\��]
�`�F�b�N������ƁA���C����ʂ����̃E�C���h�E����Ɏ�O�ɂȂ�悤�ɕ\������܂��B
[�\��]-[�ꎞ��~]
 �`�F�b�N����ƁA���C����ʂɈꎞ��~�{�^����\�����܂��B
�`�F�b�N����ƁA���C����ʂɈꎞ��~�{�^����\�����܂��B
[�\��]-[�^��^�C�}�[]
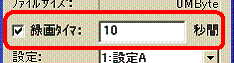 �`�F�b�N����ƁA���C����ʂɘ^��^�C�}�[��\�����܂��B
�`�F�b�N����ƁA���C����ʂɘ^��^�C�}�[��\�����܂��B
[�\��]-[�v���r���[]
�ݒ���e�ƃv���r���[�̕\��/��\����ݒ肵�܂��B
[�\��]-[�v���r���[]-[�ݒ���e]
�ݒ���e�݂̂�\�����܂��B
[�\��]-[�v���r���[]-[�v���r���[]
�v���r���[�݂̂�\�����܂��B
[�\��]-[�v���r���[]-[�����\��]
�ݒ���e�ƃv���r���[��\�����܂��B
[�\��]-[�v���r���[]-[��\��]
�����Ƃ��\�����܂���B���C����ʂ��Ȃ�ׂ��������������ꍇ�ɑI�����ĉ������B
[�\��]-[�X�e�[�^�X]
���C����ʂ̉E���ɘ^�撆�̗l�X�ȏ���\�����܂��B
[�\��]-[�X�e�[�^�X]-[HDD�]�����[�g]
1�b�ԂɃt�@�C���o�b�t�@�փA�N�Z�X����f�[�^�ʁiHDD�ɏ������ރf�[�^�ʂƎv���Ă��������j�B
AMV�G���R�[�_�[��R�[�f�b�N�ɂ�舳�k���s���Ă���ꍇ�́A���k���̕ω��ɂ�肱�̒l���ϓ����܂��B
![]()
[�\��]-[�X�e�[�^�X]-[�t���[�����[�g]
�P�b�ԂɎ�荞�摜�����B�R�}��������������ƁA�r�f�I�̍��ځu�t���[�����[�g�v�Őݒ肵���l��菭�Ȃ��Ȃ�܂��B
![]()
[�\��]-[�X�e�[�^�X]-[�t���[���J�E���^�[]
��荞�摜�����B
�摜����荞�ނ��т�1�������Ă����܂��B
![]()
[�\��]-[�X�e�[�^�X]-[�h���b�v�J�E���^�[]
�摜�̎擾�������Ԃɍ��킸�ɁA��肱�ڂ�������������\�����܂��B�h���b�v���������ƍ쐬����铮��̓������J�N�J�N�ɂȂ�܂��B
![]()
[�\��]-[�X�e�[�^�X]-[HDD�e��]
�ۑ���Ɏw�肳�ꂽHDD�̋e�ʂ�\�����܂��B
![]()
[�\��]-[�t�H���g]
�A�}���R�R�S�̂Ŏg���t�H���g��ύX���܂��B�����̑傫�����C������ꍇ�Ɏg���܂��B�ύX�����ꍇ�̓A�}���R�R���ċN�����ĉ������B
[�ݒ�]
�@�ݒ��ʂ�\�����܂��B�u�ݒ����v�Q�ƁB
|
�g�̏�ʼnE�N���b�N����ƃv���_�E�����j���[���\������A�ǂ��g���T�C�Y��t���[�����[�g��I��A�g�̐F��Ԃ�ɕύX�ł��܂��B�܂��A���[�y�̐ݒ�������ōs���܂��B |
�@�E�C���h�E�A�C�R�� �A�C�R�����h���b�N����ƁA�}�E�X�ŃE�C���h�E��I��Ŏ�荞�ݔ͈͂�ݒ�ł��܂��B�h���b�N���ɉE�N���b�N�������ƃL�����Z�����܂��B �A�N���C�A���g�A�C�R�� �A�C�R�����h���b�N����ƁA�}�E�X�ŃE�C���h�E�̃N���C�A���g�̈���w�肵�Ď�荞�ݔ͈͂�ݒ�ł��܂��B �B�����o�[ �h���b�N����ƁA��荞�ݔ͈͂��ړ��ł��܂��B �C���� ��荞�ݘg���\���ɂ��܂��B �D�O�� �h���b�N����ƁA��荞�ݔ͈͂��ł��܂��BAlt�L�[�������Ȃ���h���b�N����ƍׂ����ݒ肪�o���܂��B �E��荞�݃T�C�Y ��荞�݃T�C�Y��\�����܂��B�܂��A�A�C�R���N���b�N�ŋK��̃T�C�Y��I���ł��܂��B �F�t���[�����[�g �^��t���[�����[�g��\�����܂��B�A�C�R���N���b�N�ŋK��̃t���[�����[�g��I���ł��܂��B �G�X�N���[���V���b�g �A�C�R�����N���b�N����ƌ��݂̎�荞�ݔ͈͂Ńr�b�g�}�b�v�t�@�C�����쐬���܂��B �H���[�y �A�C�R�����N���b�N����Ǝ�荞�ݔ͈͂̎l�����g��\�����܂��B |
|
��
�����o�[�܂��͊O�g���N���b�N������A�L�[�{�[�h�̃J�[�\���L�[�ōׂ����ύX���ł��܂��B |
�A�}���R�R�ɂ̓E�C���h�E�̑傫����[�L�[���[�h�p�ɐݒ��ʂ��R����܂��B
��{�I�ɓ����ݒ肪�ł��܂��̂ŁA�g���₷���ݒ��ʂ������p�������B
�܂��A�ڍׂ́u�ݒ��ʂ̏ڍ��v���Q�Ƃ��ĉ������B
|
���ݒ��ʁi���[�L�[���[�h�j |
|
|
|
�K�v�ŏ����̐ݒ荀�ڂ݂̂��W�߂��A���[�L�[���[�h�p�̐ݒ��ʂł��B |
|
���ݒ��ʁi���j |
|
|
|
�^�u�Ő�ւ��Ȃ���ݒ���s���A��ʓI�Ȑݒ��ʂł��B |
|
���ݒ��ʁi��j |
|
|
|
��ʂ�̐ݒ�����ʂɎ��߂��傫���ݒ��ʂł��B |
�^�撆�̒�d�ȂǂŘ^��̒�~������ɍs���Ȃ��ƁA�Đ����o���Ȃ��g�j�������r�f�I�t�@�C���h���쐬����Ă��܂��܂��B
�����ł́A�j�������t�@�C�����Đ��ł���悤�ɏC�����܂��B
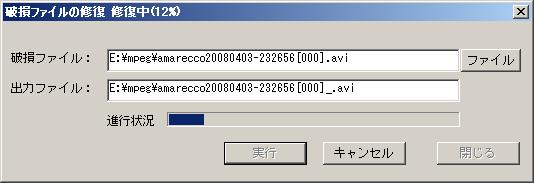
|
�菇�P |
�C���������j���t�@�C����ݒ肵�܂��B �E���́u�t�@�C���v�{�^�����������A�G�N�X�v���[���[������t�@�C�����h���b�N���h���b�v���ĉ������B ��
�G�N�X�v���[���[�Ŕj�������r�f�I�t�@�C����I������ƃG���[��������ꍇ�́A�u�t�@�C���v�{�^������I�����ĉ������B ��
�G���[���o��t�@�C���͕ʂ̓K���ȃt�@�C���i�r�f�I�t�@�C���łȂ��Ă��j���ɑI�����Ă���CTRL�L�[�������Ȃ���G���[�t�@�C����I�����邱�Ƃł܂Ƃ߂č폜�ł��܂��B�i�ŏ��ɑI�t�@�C���ȊO�͉摜�T�C�Y����ǂݎ�낤�Ƃ��Ȃ��ׁj |
|
�菇�Q |
�u���s�v�{�^���������ďC���������n�߂܂��B �C����Ƃ͎菇�P�Őݒ肵���t�@�C�����̍Ō���h_�h�i �A���_�[�o�[�j��t�����t�@�C���������I�ɍ쐬���čs���܂��B �菇�P�Őݒ肵���t�@�C���i�j���t�@�C���j�̓��e�͈�؏��������܂���B |
|
�菇�R |
�^�C�g���o�[�Ɂu�C�������v�ƕ\�����ꂽ�疳���I���ł��B
�A���_�[�o�[�̕t�����C�����ꂽ�t�@�C�������܂��Đ��ł��邩�m�F���ĉ������B
�C�����ꂽ�t�@�C���ɖ�肪�Ȃ��l�ł�����A�j���t�@�C���͕K�v����܂���̂ŁA�蓮�ō폜���ĉ������B |
�� ���̃A�v���P�[�V�����i���f�B�A�v���C���[�Ȃǁj�ɂ���Ĕj���t�@�C�����J����Ă���ꍇ�͏C����Ƃ��o���܂���B���̃A�v���P�[�V�������I�����Ă���A�C����Ƃ��s���Ă��������B
�� �n�[�h�f�B�X�N�ɔj���t�@�C�����R�s�[�ł��邾���̋e�ʂ������ƏC�������̓r���Łu�������݃G���[�v���������܂��B�e�ʂ��\���m�ۂ��Ă���C����Ƃ��s���Ă��������B
�� �C���ł���͓̂����o�[�W�����̃A�}���R�R�ō쐬�����r�f�I�t�@�C���݂̂ł��B�o�[�W�����̈قȂ�A�}���R�R��A���̃A�v���P�[�V�����ō쐬�����r�f�I�t�@�C���͏C���o���܂���B
�}���`�R�A�ȂǕ�����CPU���g����ꍇ��CPU���蓖�ĂƁA�v���C�I���e�B�̏ڍׂ�ݒ肵�܂��B
���̐ݒ��L���ɂ���ɂ̓��j���[�̃v���C�I���e�B�Łu�ڍׁv��I���������ƃA�}���R�R���ċN�����ĉ������B
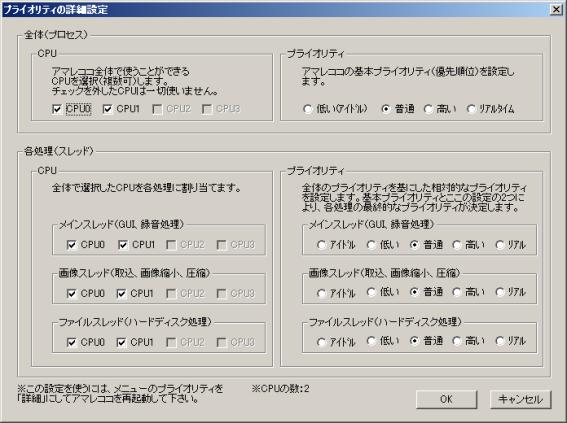
�ʏ�A�ڍאݒ���g���K�v�͂���܂���B