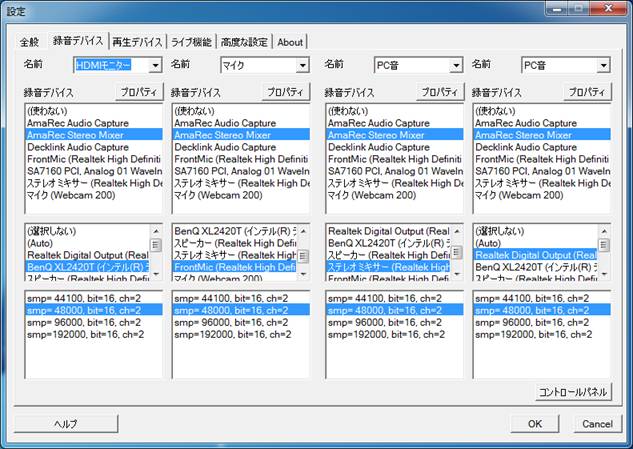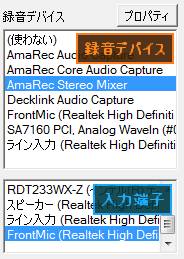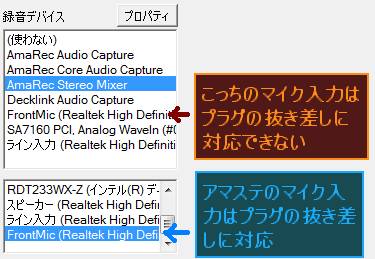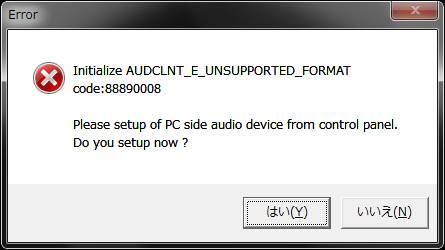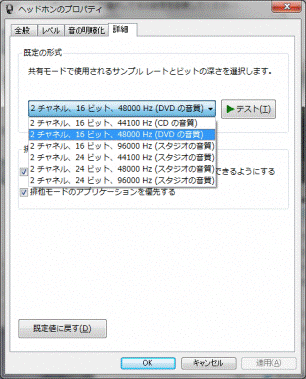アマステ(AmaRec Stereo Mixer)
Windows7にてパソコン内部の音を録音するためのDirectShow ソース
フィルターです。スピーカーの音やHDMIで接続されたモニターの音を録音することができます。古いバージョンの「AmaRec Core Audio Capture」から改名しました。ライブ機能をインストールすると使えるようになります。
※Windows
XPではインストールされません(使えません)。
ライブ機能をインストールするとアマレコTVまたはアマミキ!のオーディオキャプチャデバイスとして”AmaRec Stereo Mixer”が選択できるようになるので選択します。

入力端子は録音したいデバイスを選択します。”(Auto)”を選択すると規定の再生デバイス(いつも音を出しているデバイス)の音を録音します。上図ではHDMIで接続されたBenQ社製のモニターの音を録音するためBenQのモニター名を選択しています。
フォーマットは"*sample=48000, bit=16, ch= 2"で使うことをお勧めしますが、オーディオデバイスが対応している場合は44100Hzなどでも使えます。
|
アマステは同時に複数利用することができます。下図のようにアマミキ!で4系統すべてをアマステにすることもできます。
また、アマレコTV Ver2.31からマイクなどの録音デバイスも扱えるようになり、アマステ経由で録音デバイスを使った場合はプラグの抜き差しに対応します。 例えばアマミキ!起動時にプラグが抜けていてエラーになるといったケースを防げますので、録音デバイスは出来る限りアマステを経由することをお勧めします。 マイクなどの録音デバイスもアマステで扱えるようになりました。
アマステ経由の場合プラグの抜き差しに対応します。
|
アマステを使っていると次のエラーがでることがあります。
この場合はパソコン側のオーディオ設定が必要です。
(1) コントロールパネルを表示する
アマレコTVの場合は設定画面のグラフ1(デバイス)にある「コントロールパネル」ボタンを押す。

アマミキ!の場合は設定画面の録音デバイスにある「コントロールパネル」ボタンを押す。
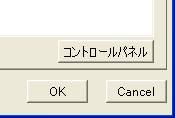
(2) 再生タブの画面を表示する
(3) 録音したいスピーカー(またはHDMIで接続されたモニターなど)を選択して右下の「プロパティ」ボタンを押す。
(4) 詳細タブを設定する。
・アマレコTVやアマミキ!の設定を48000Hzとしている場合は"DVDの音質(2チャンネル、16ビット、48000Hz)"を選択します(同じサンプリングレートのものを選択)。44100Hzなどの場合は該当する音質を選択してください。
・「アプリケーションによりこのデバイスを排他的に制御できるようにする」をON
・「排他モードのアプリケーションを優先する」をON
以上を設定したら「OK」ボタンを押して設定完了。
3.マルチチャンネル、高ビットレート
アマレコTV Ver3.00cおよび、アマミキ!Ver1.05から2チャンネル以外のマルチチャンネルに対応しました。また、48kHzを超えるビットレートでエラーが出る不具合も修正されましたので、ビット深度を16bitとする以外は自由に設定して利用できます。
参考記事
【ブログ】Core Audio Dll Ver2.30c 多チャネルスピーカー対応ベータ版