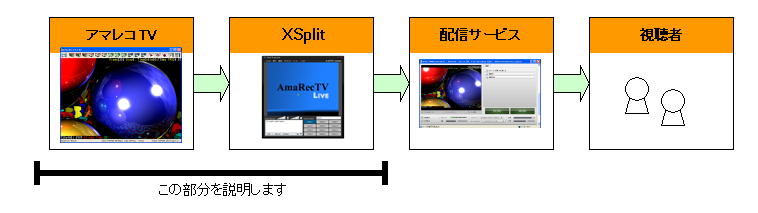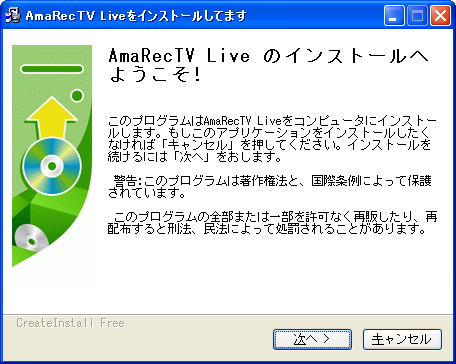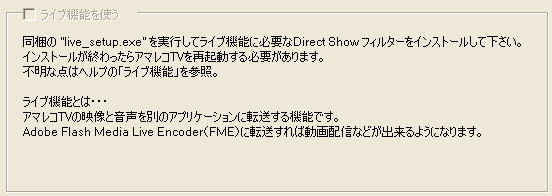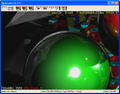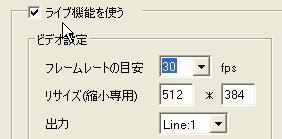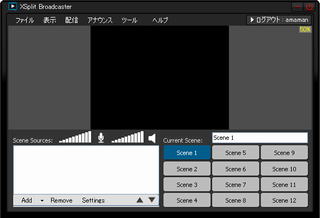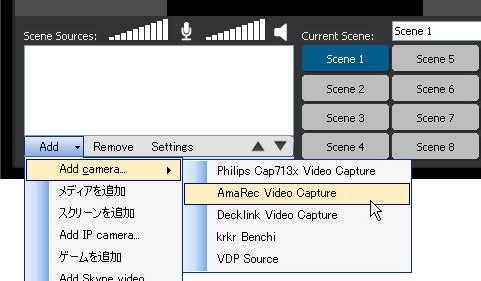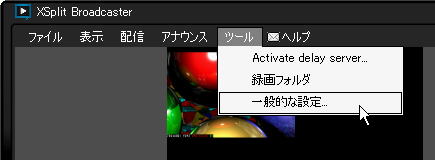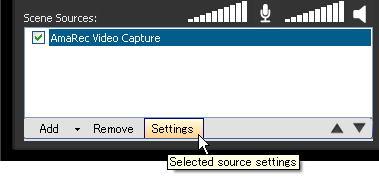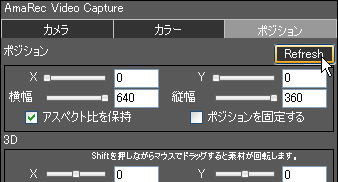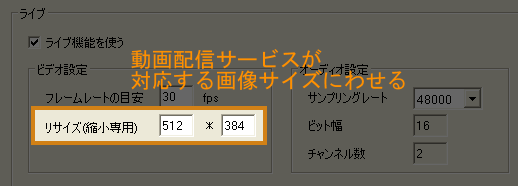ここではライブ機能の簡単な使い方としてアマレコTVとXSplit
を使ってニコニコ動画の生放送や、USTREAMと言った動画配信サービスを利用する場合について説明します。ただし、各動画配信サービスの使い方までは解説しません。すでに各サービスのアカウントを取得して動画配信サービスの使い方を理解しているものとします。
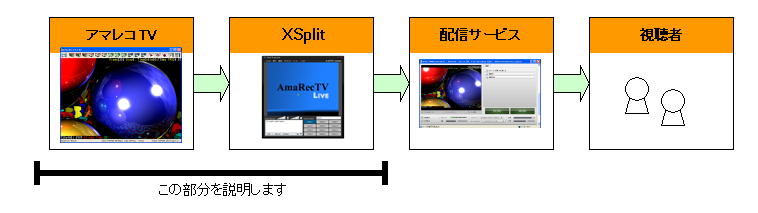 1.1.準備
1.1.準備
同梱の
"live_setup(バージョン).exe" を実行してライブ機能に必要なDirect Show フィルターをインストールします。
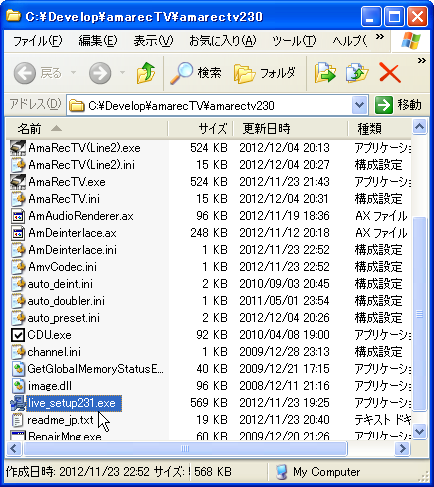
画面の指示に従ってライブ機能をインストールして行きます。
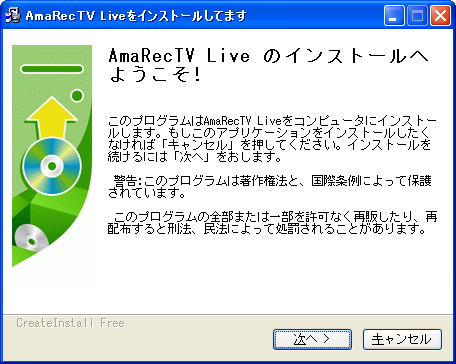
インストールが終わるとアマレコTVの設定画面からライブ機能が使えるようになります。
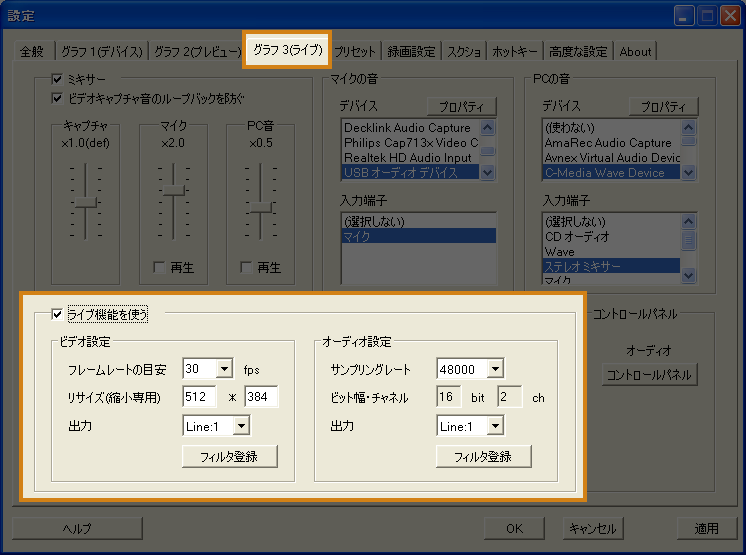
次のような場合は、インストールできていないかインストールしたライブ機能のバージョンがあっていません。
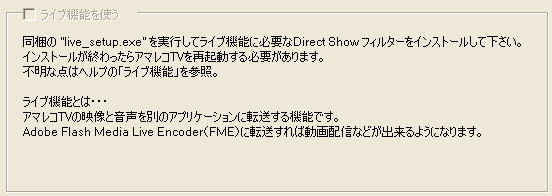
|
1.2.使い方
(1) アマレコTVを起動
配信ソフトより先にアマレコTVを起動します。
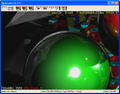 (2) アマレコTVのライブ機能を有効にしてプレビューを開始
「ライブ機能を使う」
(2) アマレコTVのライブ機能を有効にしてプレビューを開始
「ライブ機能を使う」をONにしてプレビューを開始します。
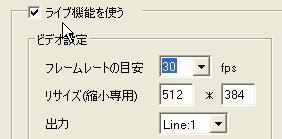
アマレコTVのプリセットを使う場合はプリセット毎に用意されているライブ機能をONにして下さい。
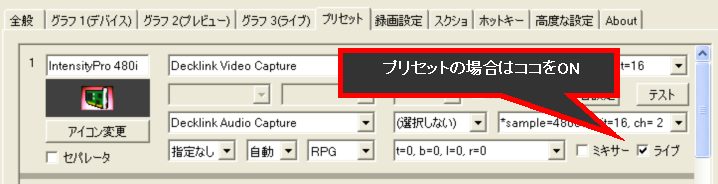
|
ステータスが
"Rdy"になっていることを確認。「V:」はビデオ、「A:」はオーディオの状態です。
 (3) 配信ソフト起動
(3) 配信ソフト起動
次に配信ソフトを起動します。
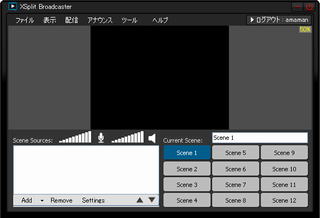
※ 必ずアマレコTVをプレビュー状態にしてから配信ソフトを起動してください。
(4) 配信ソフトでAmaRec Video Captureを選択
XSplitの場合、AddからAdd camera...を選び
「AmaRec Video Capture」を選択します。
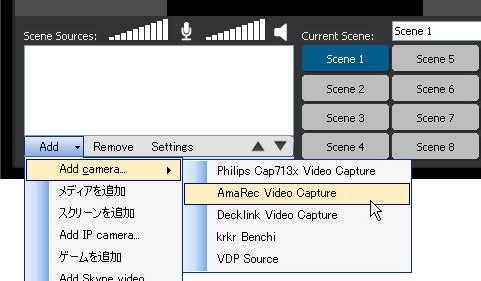 (5) AmaRec Audio Captureを選択
(5) AmaRec Audio Captureを選択
XSplitの場合、メニューのツールから
「一般的な設定」を選択します。
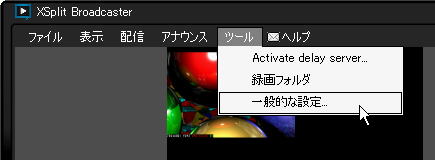
音声のマイク欄から
「AmaRec Audio Capture」を選択します。

【ミキサー】
ゲーム音(キャプチャカードの音)とマイクの音を配信に乗せるにはアマレコTVのミキサーを使います。グラフ3(ライブ)にある「ミキサー」をONにし、マイクの音でマイク用のオーディオデバイスおよび入力端子を選択します。
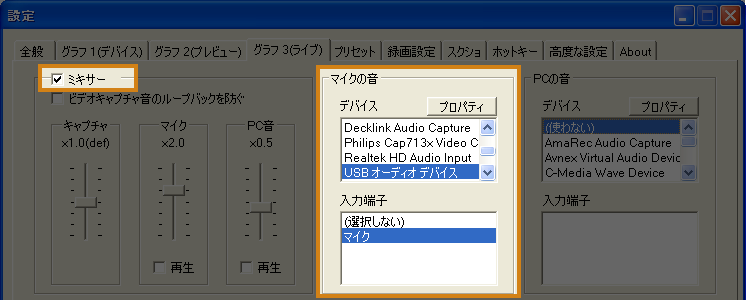
PC音も配信に乗せたい時は「ミキサー」をON、「ビデオキャプチャ音のループバックを防ぐ」をONにし、マイクの音とPCの音に該当するオーディオデバイスを選択します。
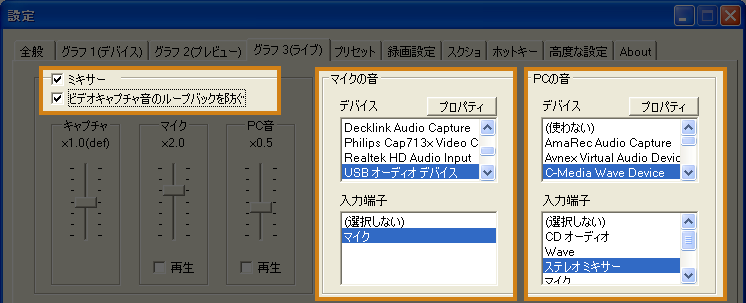
WindowsXPの場合PCの音はステレオミキサーと呼ばれるオーディオデバイスの機能を使います。Windows7の場合はアマレコTVのライブ機能に含まれるアマステを使います。
→アマステについて
|
【実況動画の作成】
実況動画の作成にはゲームの音とマイクの音をミキシングして録画します。
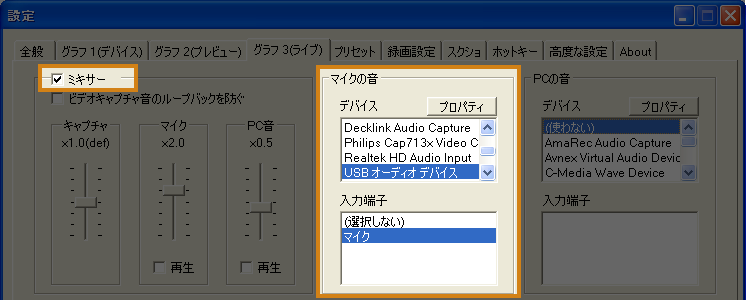
アマレコTVのグラフ3(ライブ)にある「ミキサー」をONにし、マイクの音でマイク用のオーディオデバイスおよび入力端子を選択します。
以上の設定で録画するとゲームの音とマイクの音がミキシングされた実況動画となります。
使用するマイクはUSB接続のマイクまたはヘッドセットが便利です。一方、サウンドカードなどに接続するピンプラグタイプのマイクの場合はサウンドカードの方の設定が必要になる場合があります。
|
(6) アマレコTVの映像と音声が転送されているか確認
アマレコTVのステータスが
"Run(1)"に変わっていれば正常です。アマレコTVの映像と音声が配信ソフトへ転送されています。

Runになっているのに映像や音声が出ない場合はXSplit側の設定を確認してください(画像のエフェクトや音声のボリュームなど)。
→
ステータスバーの詳細
ステータスがRunにならない場合はアマレコTVのライブ機能の設定とXSplitの設定があっていません。
XSplitの場合は下記のRefreshボタンにより反映されますが、他の配信ソフトの場合は配信ソフト自体を再起動しないと反映されない場合があります。
映像の場合はAmaRec Video Captureを選択して「Settings」ボタンを押します。
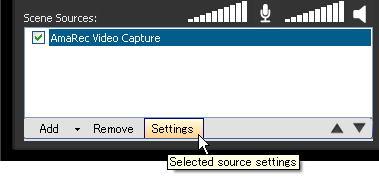
ポジションの項目にある「Refresh」ボタンを押すとライブ機能の設定(画像サイズなど)が反映されます。
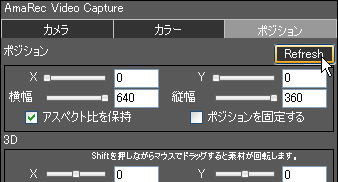
|
(7) 各配信サービスに必要な設定を行いStart
あとは各配信サービスに関する設定を行い配信を開始して下さい。

上手く行かない場合は
FAQ(ライブ機能)を参照して下さい。
2.1.画像サイズをあらかじめ決めておく(デフォルト画像サイズ)
ニコニコ動画の生放送なら512x384、USTREAMなら456x342と各配信サービスによって最適な画像サイズが異なります。目的の配信サービスに合わせた画像サイズを設定しておくと配信ソフトを先に起動(アマレコTVを後から起動)した場合もアマレコTVのライブ機能を使うことができるようになります。
ライブ機能のインストール先にある
「AmVideoCapture.ini」をメモ帳で開きます。
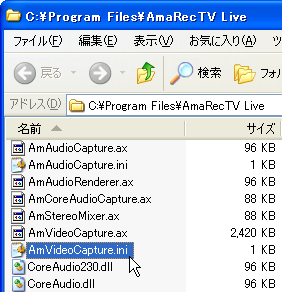
iDefaultWidth(画像の幅)、iDefaultHeight(画像の高さ)を書き換えて保存してください。そのほかの項目は変更しないで下さい。設定はライン毎に管理されます。
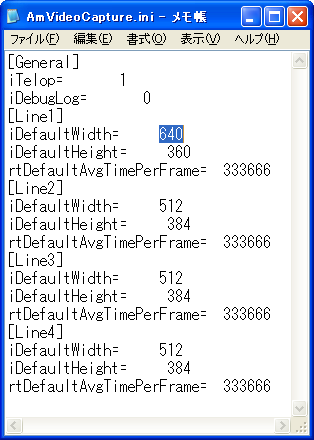
デフォルト画像サイズはアマレコTVのライブ機能のリサイズ設定と同じにしてください。
 2.2.アマレコTVの画像、音声を複数の配信ソフトで使う
2.2.アマレコTVの画像、音声を複数の配信ソフトで使う
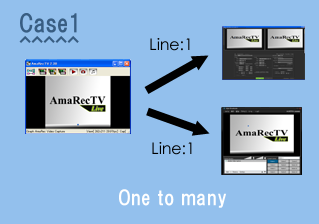
Ver2.31から複数の配信ソフトへ映像と音声を転送できるようになりました。例えばXSplitとFMEの両方で同時に同じ映像と音声を扱うことができます。また、複数のアプリケーションからアクセスされた場合アマレコTVのステータスの数字(Runのカッコ内)でアクセス数を確認できます。アクセスするアプリケーションがなくなったらRdyに戻ります。
.PNG)
なお、複数のアプリケーションからアクセスされた場合もアマレコTV側の処理負荷は1アクセスと変わりません。アクセス数に上限はありません。
2.3.複数のアマレコTVでライブ機能を使う
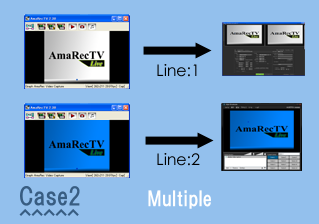
最大4つ(Line:1からLine:4)までアマレコTVのライブ機能を同時に使うことができます。例えばアマレコTV1はLine:1を使いFMEへ、アマレコTV2はLine:2を使いXSplitへとラインを変えることでそれぞれ個別にライブ機能を使うことができます。
アマレコTVのライブ機能の出力欄でラインを選択します。

Line:2からLine:4を使う場合は
「フィルタ登録」ボタンを押してフィルタの登録を行う(配信ソフトから使えるようにする)必要があります。
使いたいAmaRec Video Capture (Line)のチェックボックスをONにして下さい。

オーディオ設定も同様に出力Lineの選択とフィルタの登録を行ってください。ビデオの出力Lineとオーディオの出力Lineは異なっていても構いません。また、オーディオの出力を
「使わない」にするとオーディオに関するライブ機能を使いません(映像のみとなります)。音声はアマミキ!を使うという場合はアマレコTV側は
「使わない」を選択するとわかりやすいのではないでしょうか。
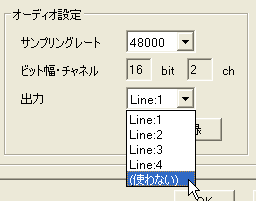
配信ソフト側のビデオデバイス(カメラ)欄から先ほど選択した
「AmaRec Video Capture (Line)」を選びます。Line:1に付いてはLine標記がありません。
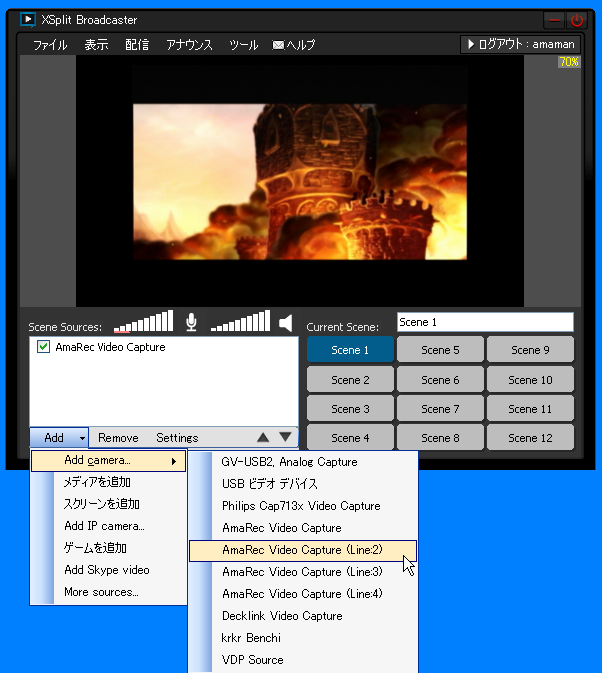
同様にオーディオデバイスも
「AmaRec Audio Capture (Line)」を選択します。
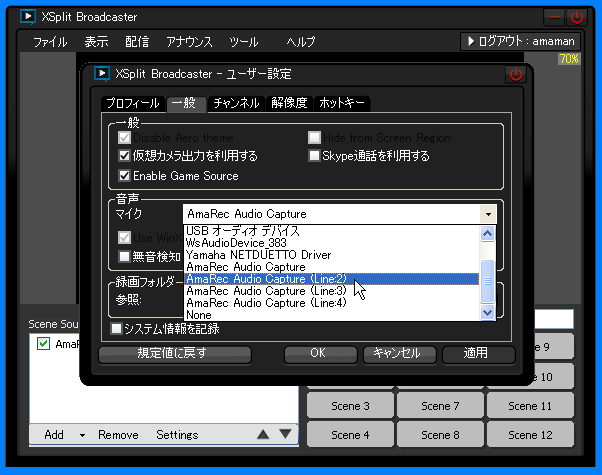 2.4.さまざまな組み合わせ
2.4.さまざまな組み合わせ
「複数の配信ソフトへ同時に転送できる」(下図ケース1)と「複数のアマレコTVでライブ機能を同時に使える」(下図ケース2)を組み合わせることができます(下図ケース3)。また、アマミキ!も組み合わせることができるようになりました(下図ケース4)。
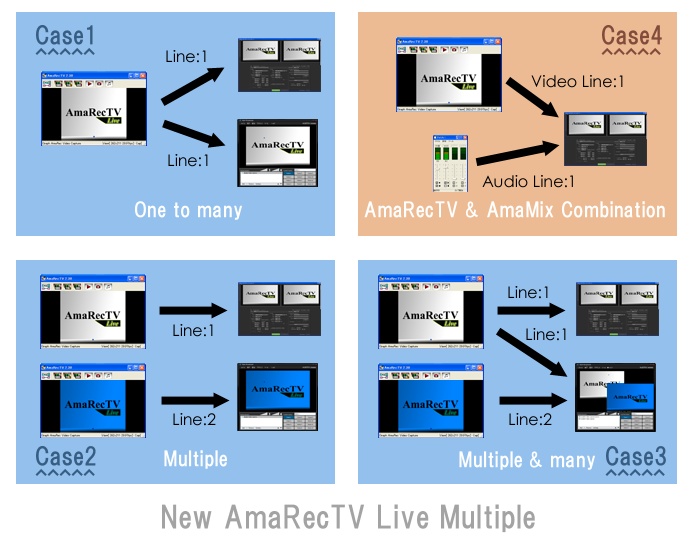 2.5.アマレコTVの実行ファイルを複製する
2.5.アマレコTVの実行ファイルを複製する
AmaRecTV.exeをコピーし増やすとそれぞれ異なる設定ファイル(AmaRecTV.ini)が作成されます。ライン毎にAmaRecTV.exeを用意しておくと便利です。
AmaRecTV.exeをコピー

コピーしたファイルをわかりやすい名前に変更します。
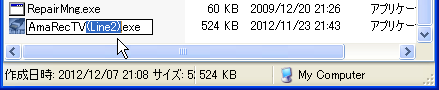
実行するとコピーしたファイル名と同じ名前の設定ファイルが作成されます。それぞれの実行ファイルを異なる設定にすることができます。
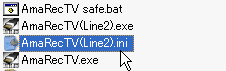 2.6.配信ソフト側の画面に表示されるステータス
2.6.配信ソフト側の画面に表示されるステータス
画像転送開始後数秒間、画像サイズとフレームレートが表示されます。画像サイズなどが黄色で表示される場合は正常です。

フレームレートがあっていない場合は赤で点滅表示されます。フレームレートが合わないときは
動きのスムーズさが失われますが映像を表示します(できる限りフレームレートを合わせることをお勧めします)。

画像サイズなどフォーマットが合っていない場合はフォーマット部すべてが赤で点滅します。また、映像は表示されません。アマレコTVのライブ機能の設定と配信ソフトの画像サイズの設定を合わせてください。

アマレコTVがフリーズなどにより正常終了できなかったときに表示されます。アマレコTVを再起動してください。

BUSYと表示される場合はアマレコTV、配信ソフトおよびアマレコTVのLive機能にアクセスしているすべてのアプリケーションを再起動する必要があります。通常PCを再起動したほうが早いです。
2.7.ステータスモニター
メニューのファイルにある「ステータスモニター」画面ではステータスバーより詳しい状況を確認することができます。
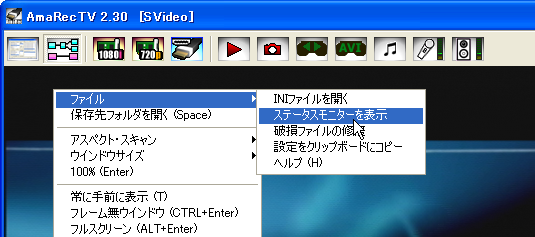
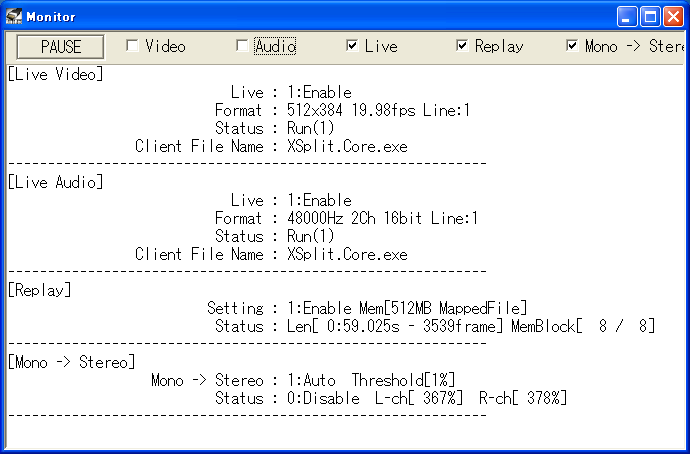 「Client File Name」
「Client File Name」でライブ機能にアクセスしている配信ソフトの実行ファイル名が確認できます。
表示されるのは1件のみで、複数の配信ソフトがアクセスしている場合は最初にアクセスしてきた実行ファイル名が表示されます。
心当たりのない実行ファイル名が表示される場合は、アクセスしているアプリケーションを特定しその設定を見直ししてください(ライブ機能にアクセスしないようにして下さい)。
2.8.利用可能な配信ソフト
XSplitについて説明しましたが、配信ソフトはXSplit以外にAdobe Flash Media Live Encoder(FME)やMicrosoft
Windows Media Encoder(WME)といったDirect Showに対応した配信ソフトを使うことができます。なお、OSは64bit版でも構いませんが、
配信ソフトは32bit版の配信ソフトでなければ使えません。
3.1.各動画配信サービスの仕様(画像サイズなど)を把握する
利用したい動画配信サービスが対応する画像サイズを調べ、アマレコTVのライブ機能のリサイズへ入力します。
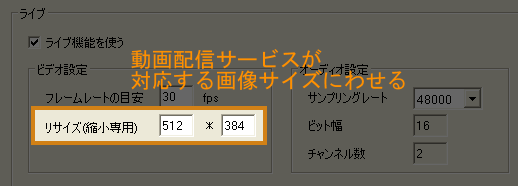
ニコニコ動画の生放送やUSTREAMではアマレコTVのライブ機能を次のように設定すると快適かつ高画質な配信が可能となります。
配信サービスが対応する画像サイズ
|
ニコニコ動画・生放送 |
USTREAM |
| フレームレートの目安 |
15または20または30 |
15または20または30 |
| リサイズ |
512x384 (4:3の場合)
512x288 (16:9の場合)
640x360 (16:9の場合)
など |
456x342 (4:3の場合)
608x342 (16:9の場合)
など |
| サンプリングレート |
48000または44100 |
48000または44100 |
オーディオ設定のサンプリングレートはグラフ1(デバイス)のオーディオキャプチャデバイスのサンプリングレートと合わせることをお勧めします(殆どの場合48000Hzです)。変換が必要な場合は配信ソフト側が自動で変換してくれます。
 3.2.リサイズ処理を1回で済ます
3.2.リサイズ処理を1回で済ます
多くの場合、画像サイズが合わず必ずリサイズする必要が出てきます。この時、アマレコTVでリサイズし、さらに配信ソフトでリサイズすると言った使い方をするとリサイズするたびに画質が低下しぼやけた画質となってしまいます。アマレコTVでリサイズするのか配信ソフト側でリサイズするのかしっかり把握しましょう。基本的にはアスペクト比などの関係からアマレコTVでリサイズしたほうが簡単です。
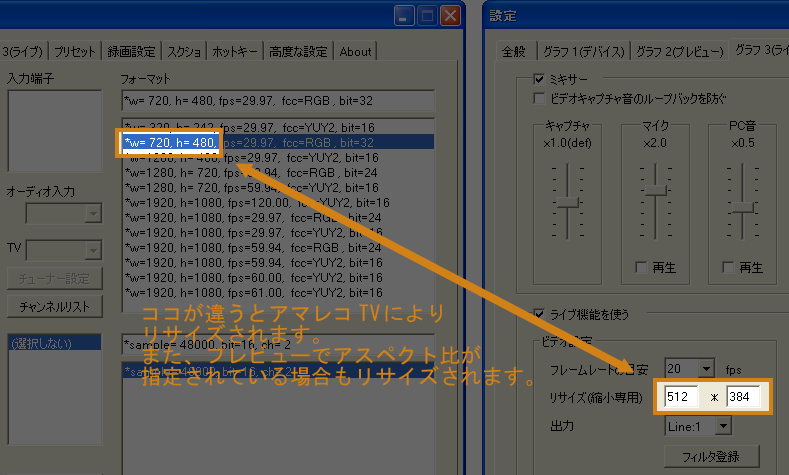
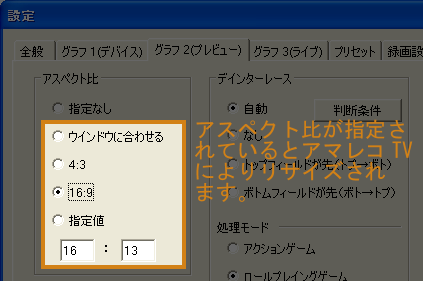
フォーマットとリサイズの画像サイズが同じでもアスペクト比が指定されていたらアマレコTVによりリサイズされます。
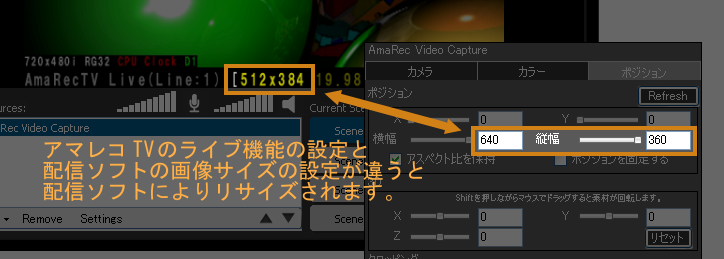
720X480のビデオキャプチャカードを使って画像サイズ512x384で配信する場合の設定例
|
アマレコTVでリサイズする場合 |
配信ソフトでリサイズする場合 |
キャプチャデバイス
フォーマット |
720x480 |
720x480 |
| アマレコTV リサイズ |
512x384 |
720x480 |
| アマレコTV アスペクト比 |
指定可能(4:3、16:9など) |
指定できない(「指定なし」とすること) |
| 配信ソフト 画像サイズ |
512x384 |
512x384 |
| 備考 |
アマレコTVで高速に処理されるので低スペックPC向け。アスペクト比の管理もアマレコTVで行われるので簡単。 |
配信ソフトによっては処理が遅くなり高スペックPCが必要。配信ソフト次第では高画質なリサイズ処理が可能。アスペクト比の管理を配信ソフトで行う必要がある。 |
3.3.アマレコTVのライブ機能の解像度が指定サイズより大きくなる場合は
アマレコTVのライブ機能は画像サイズが一定の大きさになるよう自動的に調整(余白が追加)されます。これによりリサイズで指定した画像サイズとは異なる解像度になる場合があります。実際にどのような解像度になるかはステータスのライブ情報で確認して下さい。
例えば、リサイズを630x354と設定した場合は左右に1画素ずつ余白が追加され632x354となります。

この場合XSplitで次のようにクロッピングを設定し最終的に630x354となるよう調整します。
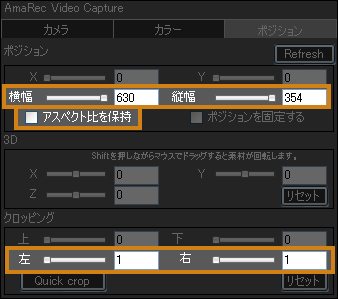
最初に
「アスペクト比を保持」のチェックボックスをOFFにします。そのあと
「横幅」と
「縦幅」を目的のサイズ630x354とします。
最後に
「クロッピング」を左右1ずつに設定し余白を削除します。
3.4.PCの性能及びインターネットの上り回線や配信ビットレートなどを把握し、フレームレートを調整する
フレームレートが高いほど滑らかな動画配信となりますが、その分PCの性能や回線のスペックが必要となります。また、配信サービスによってはビットレートの上限が決められている場合もあり無制限に設定できるわけではありません。
基本的にフレームレートを上げれば画質は下がると言う画質とフレームレートの関係を理解し、各々の環境に合わせて画質をとるかフレームレートをとるかの調整を行うと良いでしょう。