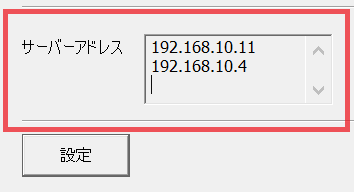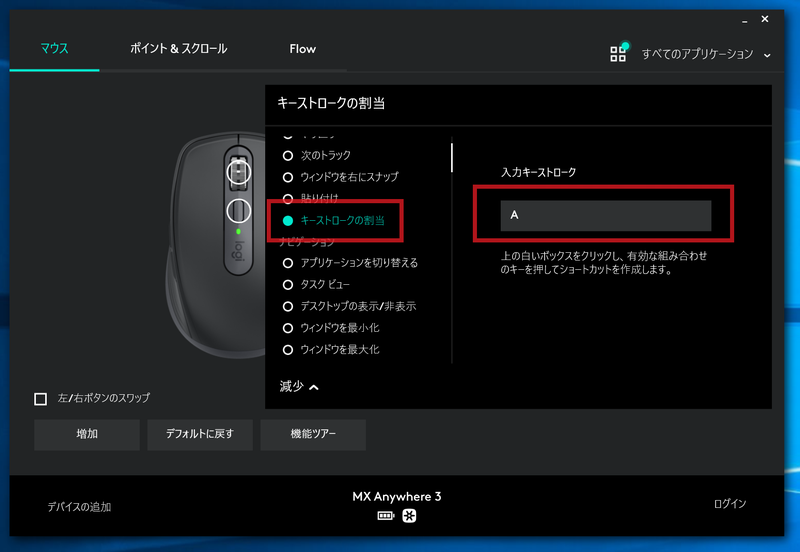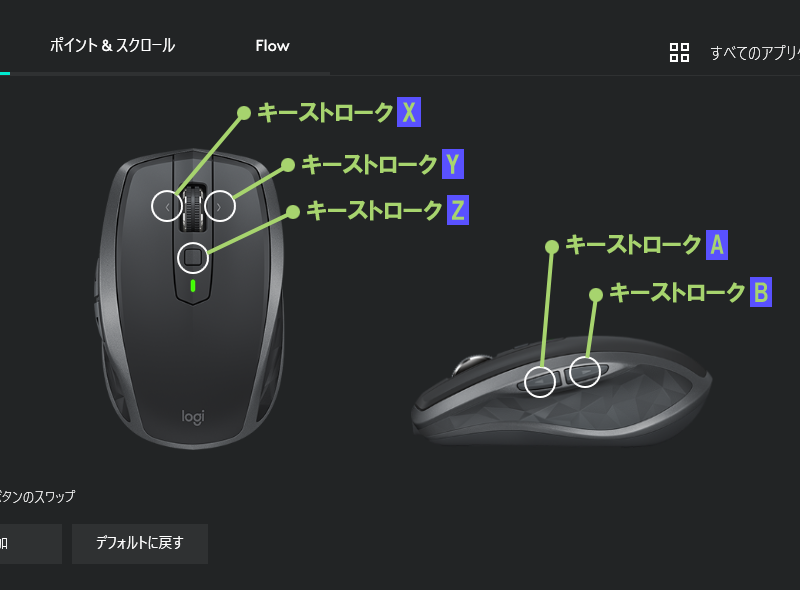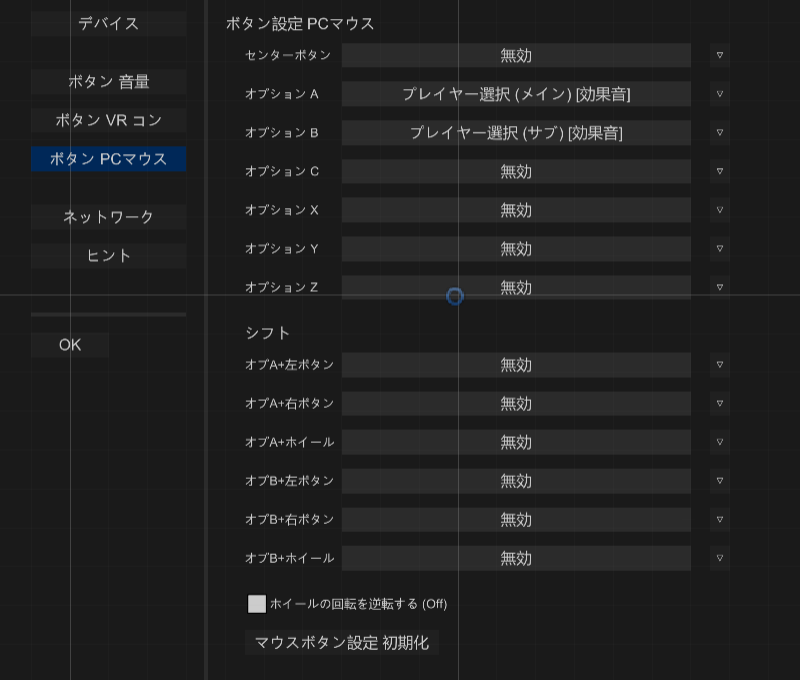ホームページからアマレコVRをダウンロード

ダウンロードした
AmaRecVR200full.zipを解凍します。
アマレコVRにはOculus Questで実行する
アマレコVRアプリと Windows PCで実行する
アマレコVRサーバーの2つのプログラムが含まれています。パソコンへ保存されているVR動画を視聴するには 両方のプログラムを使います。

Quest用アプリ
AmaRecVR200.apk を
Oculus Questへインストール

続いて Windows PCで
アマレコVRサーバー (AmaRecVRServer.exe)を起動
※ アマレコVRサーバーは インストール不要です。

アマレコVRサーバーを初めて起動したときは
Windowsのセキュリティ警告が表示されます。アマレコVRサーバーはOculus Questと通信しますので
[アクセスを許可する]を選択してください。

アクセスを許可するとアマレコVRサーバーが起動します。

初めはアマレコVRサーバーを起動しておくだけで、
設定の必要はありません。
メイン画面に表示されている
[サーバーアドレス] (
192.168.xxx.xxx) を覚えて Oculus QuestのアマレコVRアプリへ入力します。
複数のアドレスが表示される場合
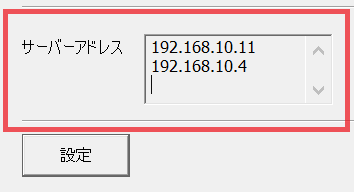
複数のアドレスが表示される場合は 基本 全て使えます。ただし、有線LANへ割り当てられているアドレスを使うようにしてください。
また、使えないアドレスがある場合は大抵セキュリティ設定により通信できないようになっていることが原因です。ネットワークのセキュリティ管理を確認してください。Windowsのファイヤーフォール、セキュリティソフト、ルータの設定などです。
|
続いて、Oculus Questで
アマレコVRアプリ (AmaRecVR2)を起動

アマレコVRアプリを起動すると
ファイル画面が表示されます。
初期状態では Oculus Questの内臓ストレージに保存されている動画しか視聴できませんので、左下の
[設定]ボタンを押してネットワーク設定を行います。

設定画面の左側のメニューから
[ネットワーク]を選択し
[ネットワーク機能を使う]を
ON

続いて
[サーバ アドレス]の数値部をクリックすると数値入力画面が表示されますので
先ほどの
192.168.xxx.xxxを入力して
[OK]ボタンを押してください。

設定画面の左下にある
[OK]ボタンを押してファイル画面まで戻った後、アマレコVRアプリを一旦終了し アマレコVRアプリを再起動(※)します。
※ ネットワークの設定を反映させるために アプリの再起動が必要です
再起動すると
自動的にアマレコVRサーバー へ接続されます。そして、左側のリストに
[VRデバイス]、
[PCビデオフォルダ]、
[PCフォルダ]が追加されます。
[PCフォルダ]を選択するとパソコンのフォルダツリーが表示されますので 目的のフォルダを選択し 右側のファイルリストから動画を視聴できます。

パソコンのマイビデオへ保存されている動画を視聴する場合は
[PCビデオフォルダ]を選択してください。
Oculus Questの内臓ストレージへ保存されている動画を視聴する場合は
[VRデバイス]を選択してください。
ファイル画面の詳細説明
VR動画を視聴する場合は
VRフォーマットを選択してください。
ファイルリストでサムネイル画像を使う場合は右側にある
[カタログ]メニューから
[カタログ:標準]等を選択してください。また
FFMPEGの導入を推奨します。
カタログ機能の詳細説明

アマレコVRアプリの上側には
[チャンネル1]から
[チャンネル8]があり それぞれにフォルダや
プレイリストを割り当てて ワンクリックで切り替えることができます。
 【チャンネル設定】
【チャンネル設定】
チャンネルごとに何を割り当てるかは アマレコVRサーバーで設定できます。

| チャンネル設定 |
説明 |
| VRデバイス |
Oculus Questの内臓ストレージに保存されている動画ファイル |
| PCフォルダ |
パソコン側の動画ファイル
[フォルダ]ボタンで任意のフォルダ を選択してください。
なお、アプリ上でもフォルダツリーでフォルダの変更が可能です。 |
| プレイリスト |
主に よく使う複数のフォルダを一つのチャンネルへ まとめるのに使います。
[フォルダ]ボタンでプレイリストを選択してください。
PCフォルダと異なり、アプリ上からフォルダの変更はできません。 |
| 検索リスト |
検索機能で見つかった動画ファイルのリスト
[フォルダ]ボタンでsearch.vrl を選択してください。 |
| お気に入りリスト |
お気に入りへ追加した動画ファイルのリスト
[フォルダ]ボタンでfavorite.vrl を選択してください。 |
[VRデバイス]と
[PCフォルダ]はアマレコVRアプリ上で切り替え可能ですので、どちらを選択しても構いません。
また、フォルダの変更もアマレコVRアプリ上で可能です。
一方、
プレイリストは複数のフォルダを一つのチャンネルへ登録できる代わりに、アマレコVRアプリ上から変更することはできません。
ドラマばかりのフォルダを集めた「ドラマ チャンネル」や 映画ばかりを集めた「映画チャンネル」のように使います。
[検索リスト]と
[お気に入りリスト]は、それぞれの機能で使います。どのチャンネルでもいいので必ず一つずつ登録してください。
サーバー側の設定を変更したら 右下の
[適用]ボタンを押して 設定を反映してください。
主に一つのチャンネルへ 複数のフォルダを割り当てるのに使います。
【プレイリスト 例】

アプリのチャンネル部へ
「ドラマ」と表示します。
Cドライブに保存されている ドラマフォルダと、Dドライブのドラマフォルダ、Eドライブのドラマフォルダを一つのチャンネルへ登録します。
※ メモ帳で保存する際は 文字コードを UTF-8 で保存してください。
サーバー側のチェンネルで
[プレイリスト]を選択し、右側の
[フォルダ]ボタンから
プレイリスト(拡張子 vrl)を選択します。

サーバー側の設定を変更したら 右下の
[適用]ボタンを押して 設定を反映してください。
プレイリストの詳細説明
アマレコVRサーバーの設定で
[PCマウスを使う]を
ONにすると PCマウスを使ってアマレコVRアプリの操作ができるようになります。


操作の切り替えは、
PCマウスの左ボタンを押すとPCマウスへ、
QuestのBボタンまたはYボタンを押すと Questのコントローラーへ切り替わります。
[PCマウスを使う]をONにした場合
[PCマウスを使う]をONにした場合、アマレコVRアプリ起動中はマウスによるパソコン側の操作ができなくなります。
パソコンのキーボードのCTRLキーとSHIFTキーとALTキーを押しながら 'D'キーを押すことで マウスの操作がパソコン側に切り替わります。
アマレコVRアプリ側へマウス操作を戻すには CTRLキーとSHIFTキーとALTキーを押しながら 'M'キー です。
|
PCマウスのユーティリティソフトの設定
アマレコVRではPCマウスのサイドボタン等へ アマレコVRの機能 を割り当てることができます。
PCマウスのユーティリティソフトの設定の [キーストロークの割当] からキーボードのAキーやBキー、Cキー、Xキー、Yキー、Zキーを設定してください。
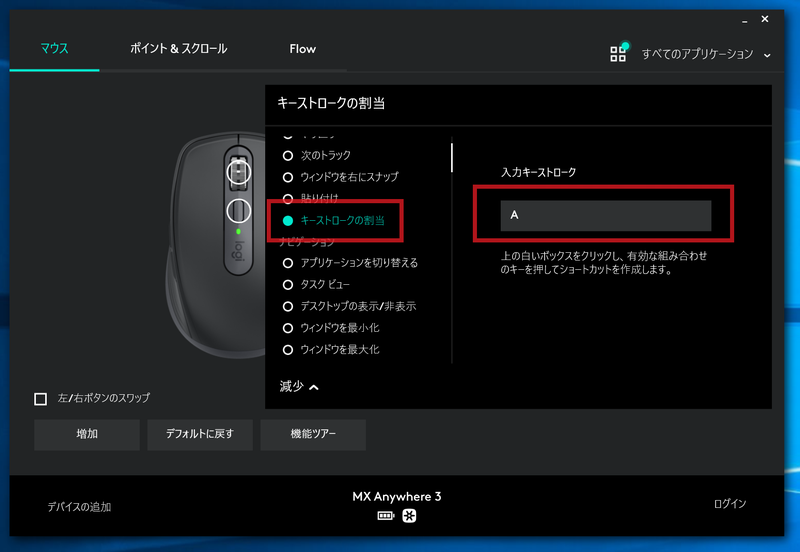
【設定例】
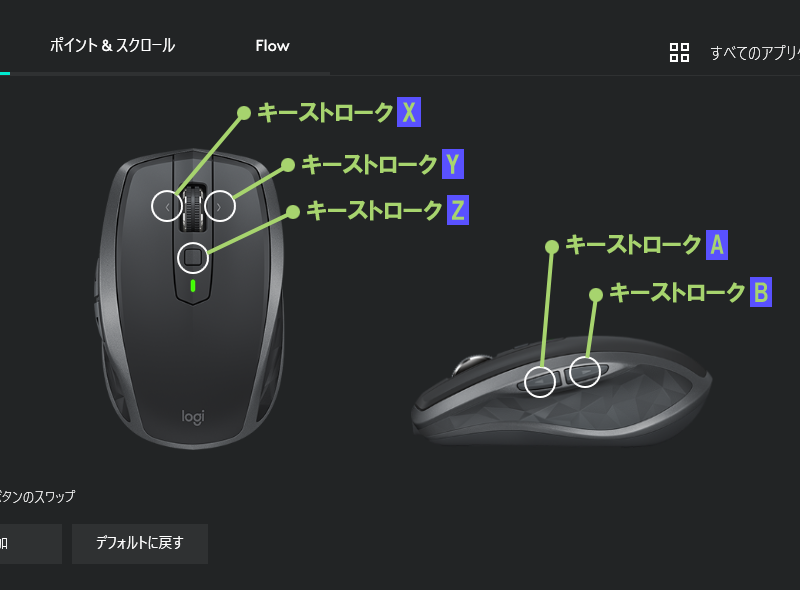
キーストロークの A、B、C および X、Y、Z はオプションボタンAからZ として アマレコVRアプリのボタン設定で機能を割り当てることができます。
また、 オプションボタンAとBはAを押しながら左ボタンやAを押しながらホイールを操作した場合の機能も使えますので、できる限りサイドボタンへAキーとBキーを割り当ててください。
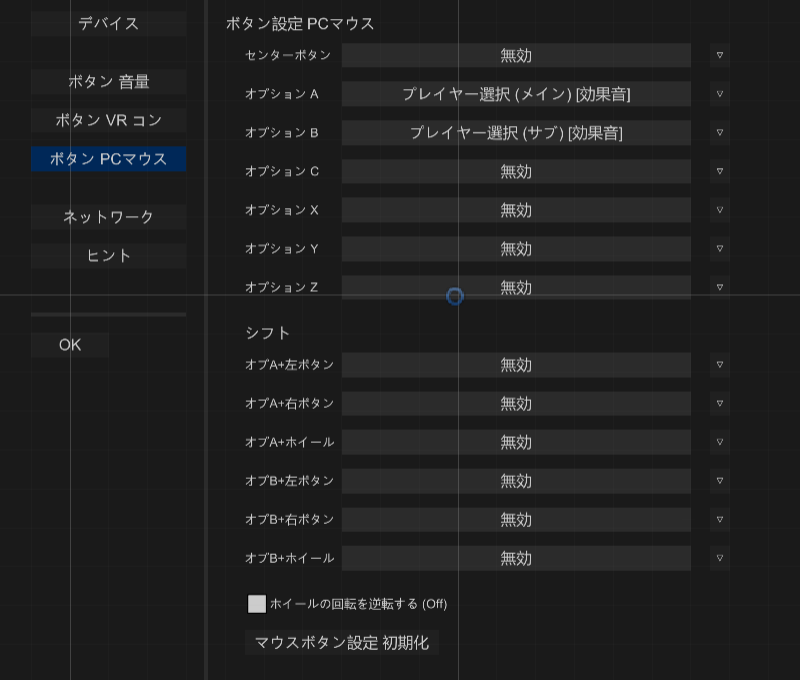
|
リストの右端にある
星マークをクリックすると
お気に入りリストへ 動画ファイルを追加できます。
もう一度
星マークをクリックすると お気に入りリストから除外されます。
また、複数項目を選択して まとめてお気に入りリストへ追加したり、複数項目をまとめて お気に入りリストから除外することもできます。

初期状態で、お気に入りリストは チャンネル8へ割り当てられていますので。チャンネル8をクリックすると お気に入りリストが表示されます。
お気に入りリストでは 左側の
コマンドリストで ファイルの並びを編集できます。
お気に入りの中でも
特にお気に入りの動画をリストの一番上へ移動するなどして 管理してください。
そうすることで 長い間使っていると リストの上の方へ重要なファイル、リストの下の方は新しいファイル(そこそこ重要)、リストの中ほどは重要度の低いファイルが並ぶようになります。
 【ファイルの捜索】
【ファイルの捜索】
お気に入りリストへは 動画ファイルの絶対パスが記録されます。 アマレコVR以外で動画ファイルを移動したり ハードディスクの換装などによりパスが変わってしまうと
お気に入りリストから再生できなくなります。その場合は 再生できないファイルを選択(複数選択可能)した後 ファイル画面の右側にある
[ファイル捜索]ボタンで
同じ名前の動画ファイルを探すことができます。

捜索の対象となるフォルダは
プレイリスト (SearchFolder1.vrl) で指定します。
ファイルリスト内で検索ワードが含まれる項目を選択(
リスト内検索)したり、
あらかじめ登録したフォルダ から検索ワードが含まれるファイルを検索しリストアップ(
全検索)することができます。

ファイル画面のファイルパスまたはファイル名をトリガーでドラッグ(マウスの場合は左ドラッグ)すると文字列を選択することができます。
選択した文字列がそのまま検索ワードとなります。
【全検索】
[検索]ボタンを押すと サーバー側で検索処理が行われ 見つかった動画ファイルを全て検索リスト(初期値でチャンネル7)へ追加します。

 【リスト内検索】
【リスト内検索】
▲をクリックすると 現在表示しているファイルリストを前へ向かって検索します。
▼は後ろへ向かって検索します。
動画ファイルが見つかった場合は その項目が選択状態になります。
【検索メニュー】
よく使う検索ワードを登録したり、読み込むことができます。

| 検索メニュー |
説明 |
| ' ' を追加する |
現在の検索ワードを 登録します。 |
| 項目削除 |
登録されているワードを 削除します。 |
| その他 |
選択した項目を検索ワードへ設定します。 |
VR動画には180度形式や360度形式、円周魚眼方式など様々な形式(
VRフォーマット)があります。
アマレコVRでは コンソール画面で代表的なVRフォーマットを選択できます。
 【代表的なVRフォーマット】
【代表的なVRフォーマット】

| VRフォーマット |
イメージ図 |
スクリーン
形状 |
レイアウト |
説明 |
| (1) 2D |
 |
Flat |
2d |
2Dの通常の動画 |
| (2) 3D 左右 |
 |
Flat |
sbs |
3D用の画像が左右に配置された動画 |
| (3) 180度VR 左右 |
 |
180 |
sbs |
180度 3DVR用の左右に配置された動画 |
| (4) 180度VR 上下 |
 |
180 |
ou |
180度 3DVR用の上下に配置された動画 |
| (5) 360度VR 上下 |
 |
360 |
ou |
360度 3DVR用の上下に配置された動画 |
| (6) 円周魚眼VR |
 |
FishEye |
sbs |
サイド・バイ・サイド形式の円周魚眼動画
周りが黒く 円形の画像が記録されています。 |
【スクリーン形状】
VR動画では 前方のみの映像を記録した180度VR (
180)と 全方位の映像を記録した360度VR (
360)、円周魚眼方式 (
FishEye)、その他(※)があります。
※ アマレコVRはその他の形式には対応していません。
【レイアウト】
3D動画では 右目用と左目用の2枚の画像が記録されています。
2枚の画像が左右に配置されている場合の
sbs と、上下に配置されている場合の
ou があります。3D方式ではない(1枚しか画像が記録されていない)場合は
2dとなります。
多くのVR動画は3D形式ですので、スクリーン形状とレイアウトの組み合わせを指定します。
パノラマVR動画と呼ばれるVR動画は 3D形式ではないので スクリーン形状が360 レイアウトが2dとなります。
パノラマVR動画用は代表的なVRフォーマットには無いので、コンソール画面の下方でスクリーン形状とレイアウトを選択してください。
ドキュメント作成中
動画のファイル名へアマレコVRタグを入れることでVRフォーマットを指定できます。
また、(他のアプリ用に)既にファイル名へタグが設定されている場合は 他のアプリ用のタグをアマレコVRタグとして解釈することができます。
さらに 動画の画像サイズから自動判定することもできます。
|
サムネイル画像を作るのに
Windows版のFFMPEGを使うことができます。
FFMPEGが無くてもアマレコVRアプリ側でサムネイル画像を作ることはできますが、その場合 サムネイル画像を
自動生成できるのはファイル画面を表示している間だけとなり、少しずつしか作成されません。
サーバー側へFFMPEGを導入すると、動画視聴中やアマレコVRを使っていない間でも
大量にサムネイル画像を自動生成することができます。
【FFMPEG導入方法】
(1) アマレコVRサーバーのフォルダへ
ffmpegフォルダを作成

(2) Windows 64bit版のFFMPEGをダウンロード
https://github.com/GyanD/codexffmpeg/releases/tag/2020-12-20-git-ab6a56773f
ffmpeg-2020-12-20-git-ab6a56773f-full_build.zip をダウンロード

(3) ダウンロードしたFFMPEGを解凍 binフォルダ内の
ffmpeg.exeと
ffprobe.exeを使います

(4)
ffmpeg.exe と
ffprobe.exe を(1) で作ったアマレコVRサーバーの
ffmpegフォルダへコピー

(5) アマレコVRサーバーの設定にある
[FFMPEGを使う]を
ON


アマレコVRアプリを使っていない間にサムネイル画像を大量に作成するには、
[サムネイル作成]ボタン