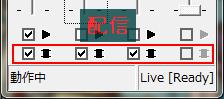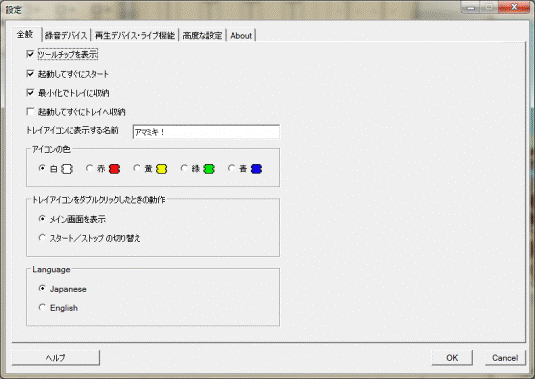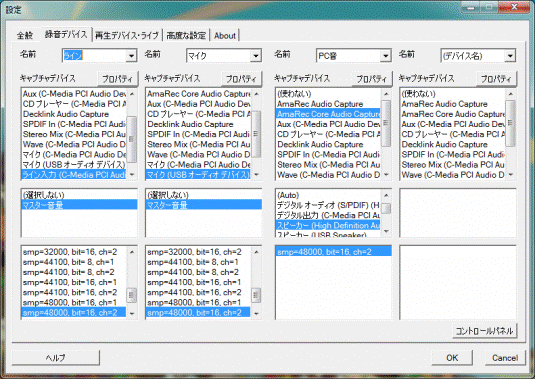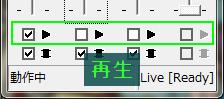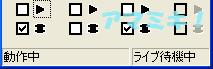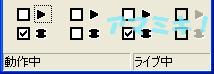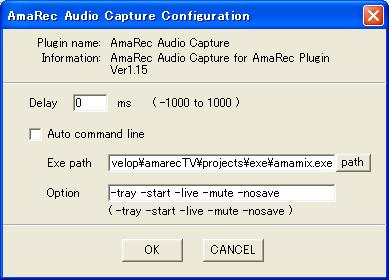アマミキ!

アマレコTVのライブ機能から音周りにターゲットを絞り特化した動画配信用ユーティリティソフトです。様々なオーディオデバイスの音を最大4つまでミキシングしてAdobe Flash Media Live Encoder(以下FME)やWindows Media Encoder等の配信ソフトで利用する事が出来ます。
配信以外にもHDMIで接続されたモニターやBluetoothのヘッドセット、USBスピーカーなどへ同時に音を出力するといったルーティングソフトとしても働きます。例えば現在のWindowsシステムでは通常一か所(一つのオーディオデバイス)からしか音を出すことができません。そのためHDMIで接続されたモニターから音を出すようにした場合、PCのスピーカーやヘッドフォンから音を出すことができなかったり、逆にヘッドフォンから音を出すとHDMIのモニターから音が出なくなったりします。アマミキを使うとHDMIモニターの音をPCのスピーカーやヘッドフォンへ“ルーティング“できますのでそれぞれから同じ音を出すことができるようになります。音を止めたり、音量調節などの集中管理やプラグの抜き差しをした際の影響を受けないなど現在のWindowsが抱えるオーディオ周りの煩わしさを大幅に改善するアプリケーションとなっています。
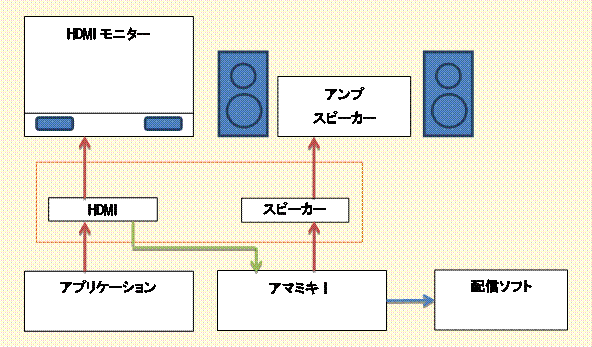
アマミキ!はアプリケーション(メディアプレイヤーなど)が再生した音をHDMIデバイスより録音(ループバック)しスピーカーから再生します。その結果スピーカーからもHDMIモニターと同じ音が再生されます。また、録音した音はライブ機能により配信ソフトへ転送することもできます。様々なマイクの音(サウンドカードに接続したマイク、USBマイク、USBヘッドセット、Bluetoothヘッドセットなど)とミキシングして実況配信が可能となります。
※現在アマミキ!はWindows Vista/7に完全対応していません。
使えない事はありませんが、Windows XP用のアプリケーションとして作られていますのでWindows Vista/7で利用する場合はそれぞれのOSでWindows XP用のアプリケーションを使う際の注意事項を良く理解した上でご利用ください。
※アマレココ、アマレコ・ライト用のプラグインはアマミキ!Ver1.04では使えません。アマミキ! Ver1.01と一緒に使ってください。
基本的な使い方として次の事を説明します。
(1) WindowsXPでPCゲームの音とUSBマイクの音をミキシングしてFMEで配信する。
(2) Windows7でPCゲームの音とUSBマイクの音をミキシングしてFMEで配信する。
(3) Windows7でHDMI接続されたモニターの音をPCのスピーカーからも同時に出す。
1.1.インストール
解凍した中にあるlive_setup.exeを実行してアマレコTVのライブ機能をインストール(ライブ機能を使うには)して下さい。
1.2.実行

amamix.exeを実行すると次の画面が表示されますので、録音デバイスを選択してください。
|
【Windows Vista/7の場合】 Windows Vista/7の場合は次のメッセージが表示されます。FAQ(Vista以降について)を見て注意事項を良く確認して下さい。 |
1.3.録音デバイスの設定
録音デバイスとは例えばPCゲームの音、USBマイクの音、CDの音、ライン入力の音と言った録音したい音の事です。
ここではPCゲームの音とUSBマイクの音を扱う場合を例に説明します。
1.3.1.WindowsXPの場合
(1) ゲーム音の録音設定
WindowsXPの場合PCゲームの音はサウンドカード(またはオンボード)のステレオミックスを使って録音する事ができます。一番左のキャプチャデバイス欄で「サウンドカードの名前」を選び、その下で「ステレオミックス」を選び、最後に「smp=48000, bit=16, ch=2」を選択して下さい。
(2) USBマイクの録音設定
次にUSBマイクを設定します。隣りのキャプチャデバイスで「USBマイク」を選び、その下の入力は「マクロフォン」を選びます。最後に「smp=48000, bit=16, ch=2」を選択。smp=48000が無い場合は48000に一番近い値のモノを選択して下さい。
ここまで出来たら設定完了です。右下の「OK」ボタンを押して下さい。
1.3.2.Windows7の場合
(1) ゲーム音の録音設定
Windows7でPCゲームの音を録音するにはライブ機能のアマステ(AmaRec
Stereo Mixer)を使います。
一番左のキャプチャデバイスで「AmaRec Stereo
Mixer」を選び、その下でゲーム音の再生に使っている「スピーカー」を選び、最後に「smp=48000, bit=16,
ch=2」を選択します。
ライブ機能で使う「AmaRec Audio
Capture」という似た名前のモノがりますので間違えないよう注意して下さい。
※AmaRec Stereo
MixerはWindows7専用です。Windows XPでは使えません(表示されません)。
(2) USBマイクの録音設定
次にUSBマイクを選択します。隣りのキャプチャデバイスから「USBマイク」を選び、その下の入力は「マスター音量」を選び、最後に「smp=48000, bit=16, ch=2」を選択します。smp=48000が無い場合は48000に一番近い値のモノを選択して下さい。
以上で録音デバイスの設定は完了です。設定画面右下の「OK」ボタンで設定を保存します。
※アマステを使用したときにエラーが出る場合はアマステの「エラーが出る場合」を参照して下さい。
1.4.メイン画面
メイン画面が表示されたら一番下のステータス欄の左が「動作中」、右側が「ライブ待機中」となっている事を確認して下さい。
「動作中」以外の場合は何かしらエラーが表示されたと思いますので、設定を良く確認して下さい。
「ライブ無効」となっている場合は設定画面のライブ機能で「ライブ機能を使う」をONにして下さい。
また、ライブ機能がインストールされていない場合はインストール(ライブ機能を使うには)して下さい。
1.5.メイン画面の操作
アマミキ!のメイン画面で出来る事は各音のボリューム調整とスピーカーから鳴らす音のON/OFF、および配信に使う音のON/OFFです。
まずはPCゲームやマイクで大きな音を出してボリュームメーターが緑の範囲に収まるようボリュームを調整して下さい。(黄色いところまでいってるとミキシングしたときに音が割れる場合があります。)
スピーカーから鳴らす音の設定はPCゲームの音をOFF、マイクの音も再生されると使いづらいのでOFFにします。配信側の設定はPCゲーム、マイク共ONに設定します。
ボリュームを最大にしてもマイクの音が小さ過ぎる場合は、メニューの「ツール」からマイク・ブーストの倍率を上げてみて下さい。
※マイク・ブーストはどうしても音が大きすぎる場合に倍率を下げる事も出来ます。しかし、マイク・ブーストを使うと音質が低下する場合があるので、出来る限りメイン画面のボリュームで調整するようにして下さい。マイク・ブーストはどうしても調整できない場合の最終手段といった位置付けです。
以上でアマミキ!の配信準備は完了です。
|
【Windows Vista/7の場合にアマミキ!の画面が消える】 アマミキ!のウインドウを最小化するとタスクトレイに収納しますが、Windows7の場合はトレイの奥に入ってしまう場合がありますので、「アマミキ!の画面が消えた!」って思ったらトレイの奥を確認してみて下さい。 |
1.6.配信ソフトの設定
続いて配信ソフト側の設定です。ここではFMEを例に説明します。
FMEを起動してVideoのDevice欄で適当なビデオソースを選択します。
適当なビデオソースが無い場合は「AmaRec Video Capture」を選択して下さい。

次にAudioのDevice欄で「AmaRec
Audio Capture」を選択します。
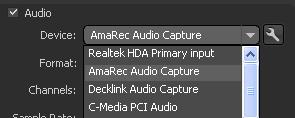
※Windows7の場合はAmaRec Stereo Mixerと間違えないよう注意して下さい。
FMEで「AmaRec Audio Capture」を選択するとアマミキ!のステータス欄が「ライブ中」に変わり、アマミキ!でミキシングした音がFMEへ転送されます。
後はFMEの配信設定をして「Start」ボタンを押せば配信できます。
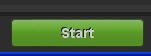
1.7.次回からは
次回からはアマミキ!を先に起動 → FMEを起動
→ 配信スタートの流れで利用できます。
基本は「アマミキ!を先に起動してライブ待機中にしておく」という事だけ押さえておいてください。
FMEを先に起動してアマミキ!を後にした場合は上手く行かない(ライブ中にならない)場合がありますので注意して下さい。
以上基本的な使い方さえわかれば、マイク2本を使った配信や、BGMを加えた配信、ボイスチャットの管理など様々なケースに対応できると思いますので是非活用してみてね。
マイク・ブーストと再生デバイスのボリューム設定、音量バランスのテストがあります。
マイク・ブースト
メイン画面のボリュームだけでは調整しきれないデバイスを最小1/32 〜 最大8倍まで調整します。
音質的にはメイン画面のボリュームで音を大きくした方が良いので、アマミキ!のマイク・ブーストはメイン画面のボリュームを最大にしてもまだ小さいとか、ボリュームの変更が出来ないデバイス用の最終手段と思って下さい。
通常はx1.0のままにします。x1.0以外にするとメイン画面のボリューム値に[+]または[-]が付きます。
[+]は倍率が上がっている。[-]は倍率が下がっている事を示しています。
再生デバイス
再生に使っているデバイスのボリュームを調整します。
WindowsXPの場合この設定はコントロールパネルのボリュームとリンクします。
Windows7の場合はアプリケーション毎のボリュームとリンクします。
なお、再生デバイスの設定は保存されません。
バランス・テスト
バランス・テストはミキシングした後の音量バランス、特にマイク音量のチェックを行うための機能です。
録音ボタンを押しているあいだ録音し、ボタンを離すと録音した音がすぐに再生されます。トランシーバーの様にボタンを押している間しゃべって、ボタンを離すと自分の声がどんな感じで聴こえるか判る仕組みです。
「録音」ボタン
ボタンを押している間、録音します。ボタンを離すと録音したものが再生されます。
最大10秒間の録音ができます。
10秒を超えると最初のほうから上書きされ最後の10秒が再生されます。
「再生」ボタン
ボタンを押している間録音した音を再生します。ボタンを離すと再生を停止します。
「ループ再生」ボタン
ボタンを一回押すと再生を開始します。もう一回押すと再生を停止します。
ループ再生中はメイン画面の操作は出来ません。ツール画面のマイク・ブーストのみ調整できます。
※
再生は、再生デバイス、配信デバイス、ライブ機能の3出力すべてに対して、配信チェックボックスで指定された音がミックスされて再生されます(再生チェックボックスは無視されます)。
3.1.全般
普通に使用する分には特に必用ありませんが、使い方に合わせて設定するとより便利になるかもしれない設定項目です。
ツールチップを表示
項目にカーソルを合わせるとヒントを表示します。また、メイン画面のボリュームにカーソルを合わせると録音デバイスの情報を表示します。
邪魔な場合はOFFにして下さい。
起動して直ぐにスタート
アマミキ!を起動すると直ぐに動作を開始します。
普段トレイに待機させておいて、必要になったらスタートさせるといった使い方の場合はOFFにして下さい。
最小化でトレイに収納
アマミキ!のメイン画面を最小化するとトレイに収納します。
トレイに収納させたくない(タスクバーに残したい)場合はOFFにして下さい。
起動して直ぐにトレイへ収納
トレイに収納した状態で起動します。
普段トレイに待機させておいて、必要になったらスタートさせるといった使い方の場合はONにして下さい。
トレイアイコンに表示する名前
トレイアイコンにカーソルを合わせたときに表示する名前を変更します。
アマミキ!を複数扱う場合に区別し易いような名前に変更してみて下さい。
アイコンの色
アマミキ!を複数扱う場合に区別し易いようアイコンを5色から選べます。
トレイアイコンをダブルクリックしたときの動作
トレイアイコンを左ダブルクリックしたときの動作を選択します。
「スタート/ストップの切り替え」はアイコンをダブルクリックするたびに動作中と停止を切り替えます。
Language
日本語表記と英語表記を選択します。
|
■補足 アマミキ!の使い方の一つに普段タスクトレイに収納しておいて必要になったら動作を開始、必用が無くなったら停止とし終了せずに待機させておく方法があります。また、複数のアマミキ!を使い分けたり、タスクトレイで集中管理することもできます。 複数のアマミキ!を使い分けるには amamix.exeを必用な数だけ複製して下さい。 複製したものを実行するとexeファイルと同じ名前のiniファイルが作成され異なる設定を管理できます。 【例】 タスクトレイに待機させておくには アマミキ!全般の設定を次のようにします。 (1) 「起動して直ぐにスタート」をOFF (2) 「起動して直ぐにトレイへ収納」をON (3) 「最小化でトレイに収納」をON (4) 「スタート/ストップの切り替え」を選択 タスクトレイに複数のアマミキ!があって判り難いときは それぞれのアマミキ!のアイコンの色を変えて下さい。 それでも判り難いときは「トレイアイコンに表示する名前」を判り易い名前に変えてみて下さい。 スタートとストップ 「スタート/ストップの切り替え」を選択しておけばアイコンを左ダブルクリックする事で動作中と停止を切り替えることが出来ます。 「スタート/ストップの切り替え」を選択していない場合はアイコンを右クリックして表示されるメニューから操作して下さい。 |
3.2.録音デバイス
アマミキ!の設定画面です。最大4系統の音声を扱えますので同じ設定(名前、キャプチャデバイス、入力端子、フォーマット)が4組ありますが必用な部分だけ設定すればOKです。
名前
メイン画面に表示する名前です。自分で分かり易い名前を選択するかコンボボックスに直接入力して下さい。
キャプチャデバイス
WindowsXPの場合はサウンドカードやUSBマイクなどの名称を選択します。
Window7の場合はアイテム名を選択します。また、ライブ機能がインストールされている場合はアマステを選択する事でPC内部の音を録音する事ができます(WindowsXPではサウンドカードのステレオミックスを使います)。
不要な部分は「(使わない)」を選択して下さい。
※「AmaRec Audio Capture」は配信用ですのでここでは選択しないで下さい。
入力端子
WindowsXPの場合はライン入力やマイクと言ったアイテム名を選択します。
Windows7の場合は「マスター音量」を選択します。デバイスがアマステの場合は主にスピーカーやヘッドフォンなどのアイテム名を選択します。
「(選択しない)」を選ぶと既定のアイテムまたは、最後に使っていたアイテムの音を録音します。
※選択しない場合の動作はOSやデバイスにより異なりますので上級者向けです。通常は目的のアイテムを選択するようにして下さい。
フォーマット
サンプリングレートとビット幅、チャンネル数を選択します。
サンプリングレートは主に48000Hzまたは44100Hzを使って下さい。
サンプリングレートの異なる音もミキシングできるようになっていますが、サンプリングレートが2倍以上異なる場合は音質が著しく低下する場合があります。
ビット幅とチャンネル数は16bit、2ch以外使えません。
3.3.再生デバイス
再生デバイスに関する設定です。ここを設定しなくてもアマミキ!は使えます。応用的な使い方をしたい場合に設定して下さい。アマミキ!は再生デバイスを2つまで管理でき、これらは同じ働きをしますが便宜上”再生デバイス”、”配信デバイス”と名前で区別しています。
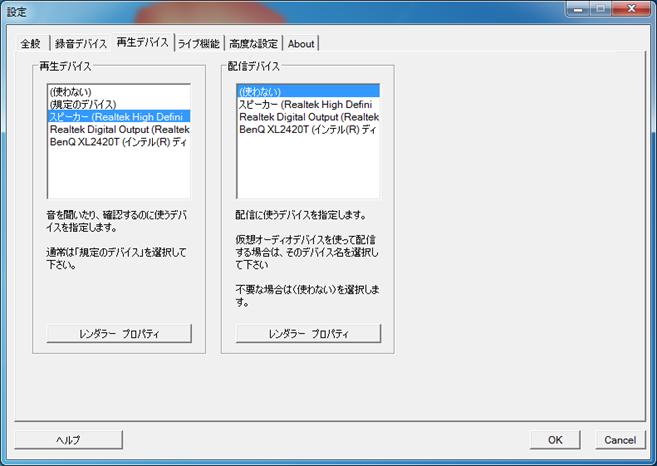
再生デバイス
主にスピーカーやヘッドフォンなどで音を聞いたり、確認するのに使うデバイスを選択します。
「(既定のデバイス)」を選択するとOSの方で既定のデバイスに指定されているものを利用しますので通常は(既定のデバイス)として下さい。
メイン画面の再生チェックボックスがONの音をミキシングして再生します。
配信デバイス
再生デバイスと同じ働きをします。
メイン画面の配信チェックボックスがONの音をミキシングして再生します。
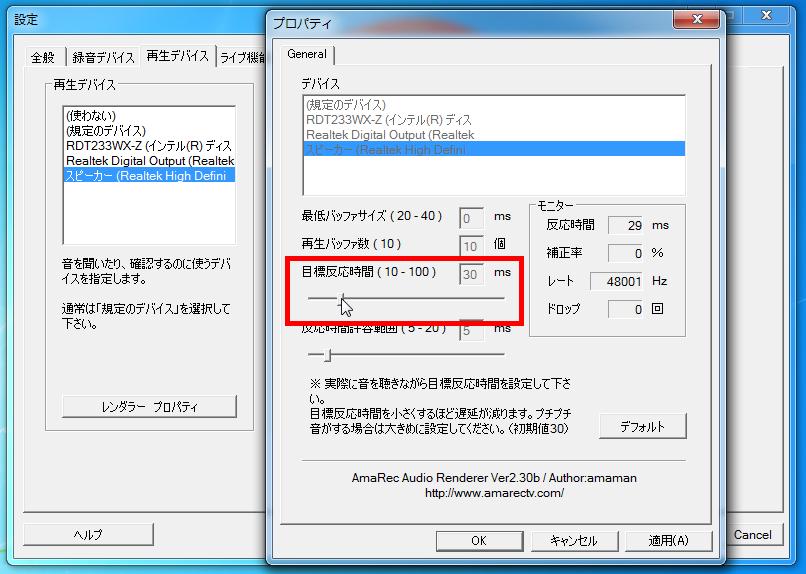
音を再生するときの反応時間(音が途切れないようにバッファリングする量)を設定できます。実際に再生されている音を聴きながらスライダーを動かしてプチプチ鳴らないように調整して下さい。数値を大きくするほどプチプチしにくくなります。ただし大きくするとそのぶん遅延します(音が遅れて聞こえる)ので注意して下さい。
|
■仮想オーディオデバイスを使った配信 仮想オーディオデバイスを使って配信する場合は配信デバイスで仮想オーディオデバイスを選択して下さい。 次にニコニコ動画の生放送やUstreamの設定画面で同じ仮想オーディオデバイスを選択すれば上手く良くと思います。 なお、アマミキ!には仮想オーディオデバイスは含まれていませんので別途ご用意ください。 ※配信デバイスはライブ機能と同時に利用する事ができます。 |
3.4.ライブ機能
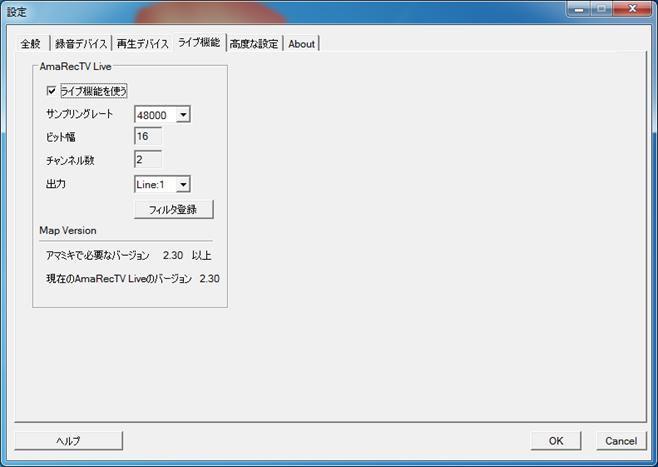
ライブ機能を使う
ライブ機能を使って配信ソフトへ音データを転送します。
メイン画面の配信チェックボックスがONになっている音をミキシングして転送します。
ライブ機能を使うと複数の音をミキシングしてFlash Media Live EncoderやWindows Media
Encoderなどの配信ソフトを使った様々な形態の実況配信が可能になります。
なお、ニコニコ動画の生放送やUstreamではDirectShowのオーディオソースフィルター「AmaRec Audio Capture」が使えないので、その場合はFlash
Media Live Encoderを経由するか再生デバイスの設定画面の「配信デバイス」で仮想オーディオデバイスを使って下さい。
サンプリングレート
ライブ機能の音質です。通常は48000Hzのままにして下さい。
ビット幅
ライブ機能の音質です。16bitに固定です。
チャンネル数
ライブ機能の音質です。2チャンネル(ステレオ)固定です。
出力
Line:1からLine:4を選択します。(他のアマミキ!やアマレコTVが使うLineと重ならないようにして下さい。)
Line:2からLine:4を使う場合は「フィルタ登録」ボタンを押してフィルタの登録を行う(配信ソフトから使えるようにする)必要があります。
フィルタ登録
Line:2からLine:4を使う場合にフィルタを登録(配信ソフトから使えるようにする)する画面を表示します。
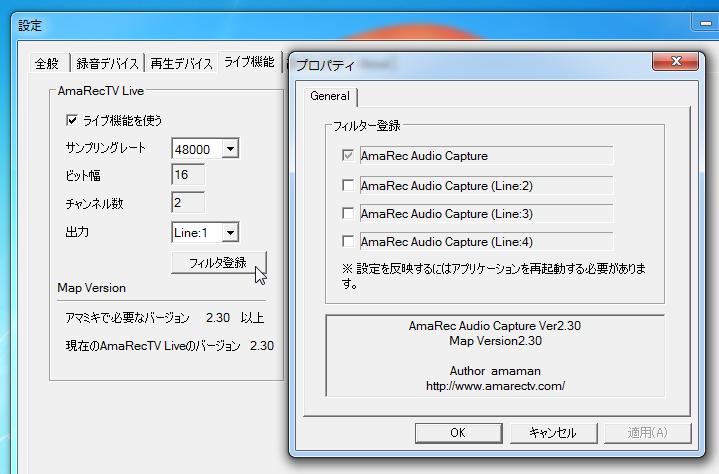
使いたいAmaRec Audio
Capture (Line)のチェックボックスをONにして下さい。
|
■Map
Versionに付いて アマレコTV(またはアマミキ!)と配信ソフトの間で通信するのに使う情報です。 このバージョンが異なると通信できないのでライブ機能が使えません。 ベータ版を除きアマレコTVとアマミキ!、ライブ機能のインストーラーは一緒に配布しますので、バージョンが合わない等のメッセージが表示された場合は必ず同梱されているlive_setup.exeを実行してバージョンをそろえて下さい。 |
3.5.高度な設定
基本的には設定する必要の無い、若しくは難しい内容の設定項目です。アマミキ!の扱いに慣れるまでは変更しないで下さい。
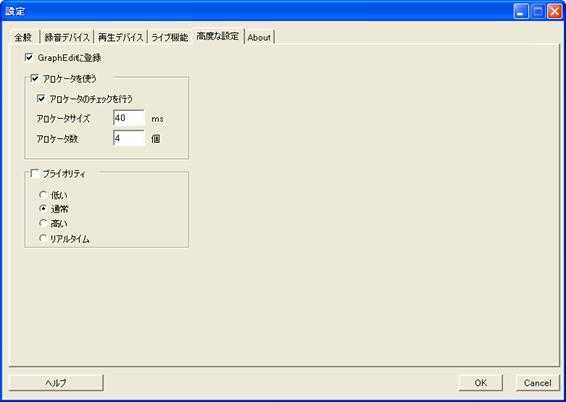
GraphEditに登録
DirectShow付属のユーティリティソフト“GrapfEdit“でアマミキ!のグラフを確認できます。
アロケータを使う
遅延を軽減できますのでコノ部分でエラーが出るなどの不具合が無い限りONにして下さい。
アロケータのチェックを行う
アロケータが適切に機能しているかチェックします。
アロケータサイズ
アロケータ(録音用)のバッファサイズを設定します。バッファが少ないほど遅延を軽減できますが少なすぎるとノイズが発生します。
詳細は「オーディオ設定(プチプチノイズ対策)」を参照してください。
【設定範囲】10 -100
【初期値】40
アロケータ数
アロケータ(録音用)のバッファ数を設定します。
バッファの数が少ないほど遅延の累積を軽減できますが、ノイズが発生しやすくなります。基本的には変更しないでください。
【設定範囲】3 - 5
【初期値】4
プライオリティ
アマミキ!の優先順位を設定します。優先順位が低いと音にノイズがのりやすくなります。
書式
amamix.exe [オプション]
例
amamix.exe -tray -start -live -mute -mix
-pri:high –nosave
トレイに収納した状態で起動し、すぐに動作を開始します。
ライブ機能を有効、再生側は全てOFF、配信側を全てON、実行優先順位を高いにし設定は保存しません。
4.1.オプション一覧
-tray
トレイに収納した状態で起動します。
-start
起動してすぐに動作を開始します。
-live
-live:[サンプリングレート]
ライブ機能を有効にします。
コロンの後にライブ機能のサンプリングレートを指定する事が出来ます。
例 -live:48000 サンプリングレートを48000Hzに設定し、ライブ機能を有効にします。
-nolive
ライブ機能を無効にします。
-line:[ライン番号]
ライブ機能で使う出力ラインを変更します。
ライン番号の範囲:1-4
例 –line:1 ライブ機能のライン1を使って出力します。
-mute
メイン画面の再生側チェックボックスを全てOFFにします。
-mix
メイン画面の配信側チェックボックスを全てONにします。
-pri:[優先順位]
アマミキ!の実行優先順位を指定します。
例 -pri:low 優先順位「低い」
例 -pri:noml 優先順位「通常」
例 -pri:high 優先順位「高い」
例 -pri:real 優先順位「リアルタイム」
-safe
アマミキ!をセーフモードで起動します(起動してすぐに設定画面を表示)。
起動してすぐにエラー落ちするような場合に使います。
-nosave
設定を保存しません(設定画面で変更した場合も反映はされますが保存はしません)。
※メイン画面の位置情報などは保存されます。
アマレココ、アマレコ・ライトでアマミキ!の音声を扱うためのオーディオプラグインです。アマレココ等でゲーム音とUSBマイクの音をミキシングした実況動画などを製作できるようになります。
※この機能はアマミキ!Ver1.04では使えません。アマミキ! Ver1.01と一緒に使ってください。
5.1.使い方
ここでは、アマレココを例に説明しますが、アマレコ・ライトでも基本は同じです。
(1) プラグイン「AmaRec Audio Capture プラグイン」をダウンロード
(2) ファイルを解凍してできる「AmAudioCapture.ama」をアマレココのpluginフォルダーにコピーする
(3) アマミキ!を起動し、一通り設定を終え「ライブ待機中」にする
(4) アマレココを起動し設定のオーディオプラグインで「AmaRec Audio Capture」を選択する
(5) アマレココの設定のオーディオサンプリングレートで「48000」を選択する
以上で準備完了。録画をスタートしてアマミキ!のステータスが「ライブ中」に変われば成功です。
次回からはアマミキ!を先に起動しライブ待機中にした後、アマレココを起動し録画スタートの流れになります。
※アマレココのルーキーモードを利用している人はプラグインの変更ができません。
※アマレココの録音設定(サンプリングレート、ビット数、チャンネル)とアマミキ!のライブ機能の設定が一致しないとエラーになります。
※録画中にアマミキ!の動作を停止させたり終了させるとアマレココの録画も停止します。
5.2.プラグイン設定画面
Delay
音をわざと遅らせます。映像と音声がどうしてもズレる場合に調整して下さい。
マイナスに設定すると音声を早くする(映像を遅らせる)事が出来ます。
1000分の1秒単位で-1000msから1000msの範囲が有効です。
Auto command line
録画開始時にアマミキ!の準備が出来ていない場合に、コマンドラインからアマミキ!を起動し準備します。
「Exe path」でアマミキ!の実行ファイル(amamix.exe)の場所を指定します。
「Option」でアマミキ!の起動条件を指定します。
※コマンドラインのオプションはアマミキ! Ver1.01から有効です。Ver1.00の場合は無視されます。
5.3.エラー
エラーの殆どはフォーマットの不一致、またはアマミキ!のライブ機能が無効になっていることに起因します。表示されるエラーメッセージを良く見て対処して下さい。
フォーマットは48000Hz、16bit、2chで統一する事をお勧めします。

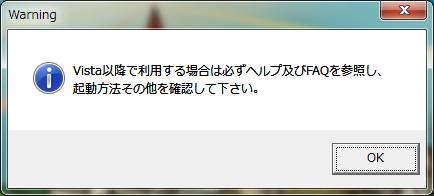
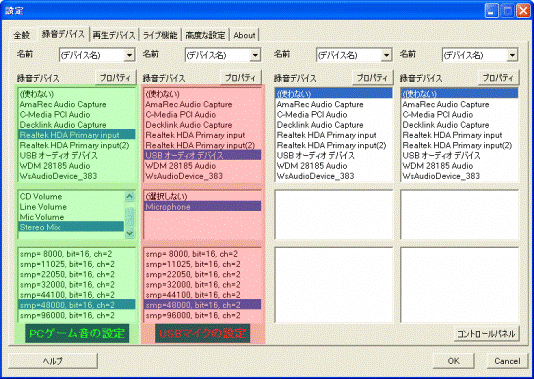
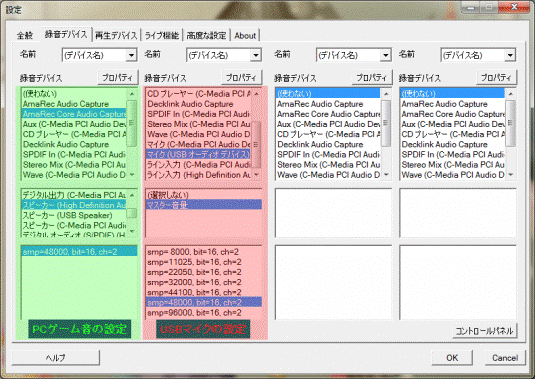
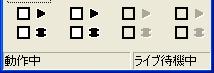

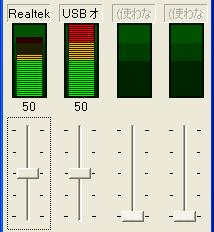
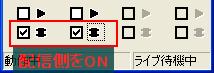
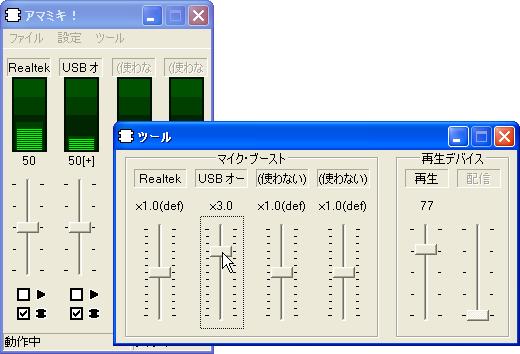
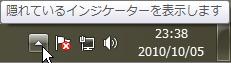
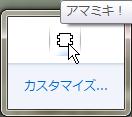
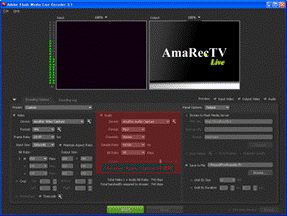
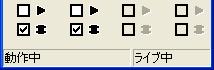

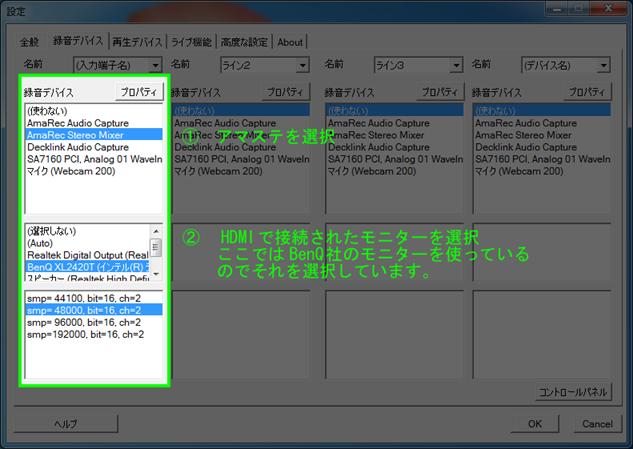
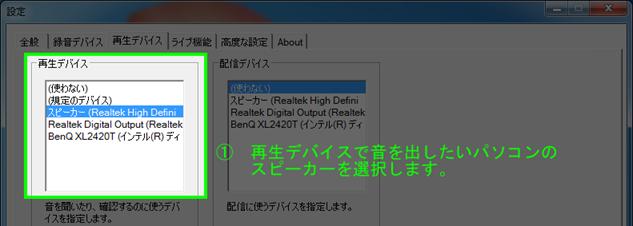
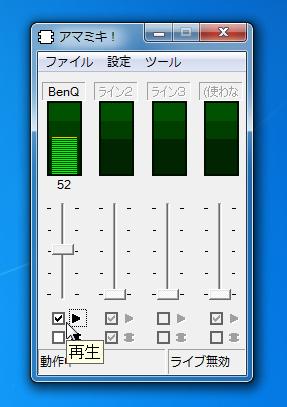
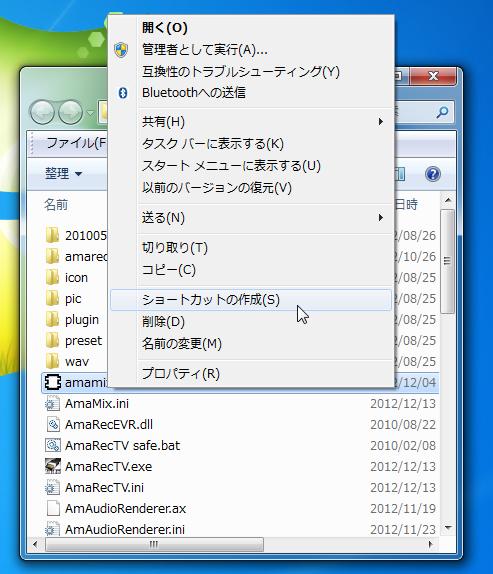
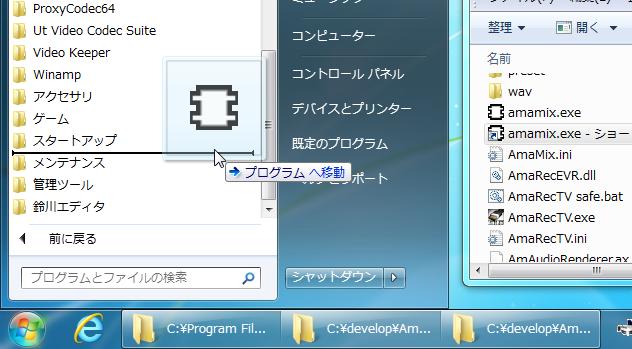
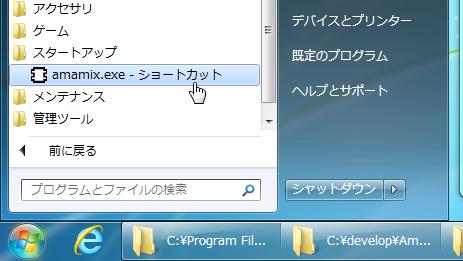


![アマミキ! ブースト[+]](amamix_files/image057.jpg)