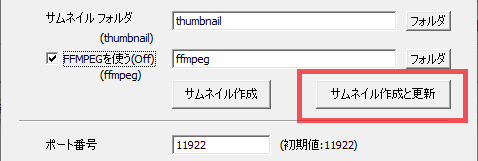ここではアマレコVRのサムネイル機能について説明します。
アマレコVRを初めて使う場合は サムネイル画像や動画に関する情報が無いため ほぼファイル名のみしか表示されません。
何もない状態から アクセスした動画ファイル(ファイル画面に表示しようとした動画ファイル)に対しサムネイル画像や動画情報を自動生成し 順次表示されるようになります。
また、初期状態ではアマレコVRアプリ側で自動生成処理を行うようになっていますが、自動生成できるのは ファイル画面を表示している間のみのため 多くのサムネイル画像を生成することができません。
そこで、アマレコVRサーバーへ
FFMPEGを導入 すると動画視聴中などファイル画面以外でも サーバー側で自動生成ができるようになりますので お勧めします。
また、FFMPEGを導入すると、
アマレコVRを使っていない間に 自動生成処理 を開始できます(一晩で数万件処理できます)。
| FFMPEG の 有無 |
内容 |
| FFMPEG なし |
ファイル画面を表示している間のみ自動生成
1件 約2秒
収集できる情報 少ない
サムネイルプレイヤー機能と排他動作 |
| FFMPEG あり |
ファイル画面以外でも自動生成可能
1件 約1秒
収集できる情報 多い
サムネイルプレイヤー機能と併用可能
アマレコVRを使っていない間に 自動生成処理を開始できる 一晩で数万件処理可能 |
【自動生成される画像】
通常は開始3分あたりのシーンからサムネイル画像を作成します。
マーカーが設定されている動画の場合は マーカーの開始位置付近からサムネイル画像を作成します。
ファイル画面のファイルリストへポインタを合わせるとサムネイル画像が動き出します(サムネイルプレイヤー機能により動画が再生されます)。
このとき再生されるのは サムネイル画像の元となったシーンから始まり、 数秒ごとにランダムでシークされます。
マーカーが設定されている場合は サムネイル画像の後
マーカーの開始位置を数秒再生します。
動画再生の処理能力
メインプレイヤーやサブプレイヤーに加え さらにサムネイルプレイヤーでも同時に動画を再生すると処理能力を超えてしまう場合があります。
そこで、サムネイルプレイヤーで再生する条件を
設定 し処理能力を超えないようにすることができます。
最終的に再生されるかどうかは
この条件を全て満たした 場合となります。

初期状態ではQuest 1へ合わせた制限(VR動画は再生しない、縦1080を超える動画は再生しない)となっています。
Quest 2の場合で4Kまでの動画しか扱わないのであれば、 制限を解除してサムネイルプレイヤーで全ての動画を再生しても問題ありません。
【動画処理能力】Quest 2であればメインププレイヤーで4K 60fps程度の動画を再生しながら サムネイルプレイヤーを使っても十分な処理能力があります。8KのVR動画でも視聴しない限り破たんはしません。
一方、Quest 1はメインプレイヤーで4K 60fpsの動画を再生していると あとは Full HD 30fps程度が限度となります。限度を超えて再生しようとすると滑らかな再生ができなかったり、再生開始に時間がかかるなど
ストレスに感じる場合がでてきます。
| Oculus Quest |
動画処理能力 |
主な 同時再生例 |
| Quest 1 |
総合的に約 4K 60fps まで |
メインプレイヤーで 4K 60fps
サブプレイヤーまたは サムネイルプレイヤーで FUll HD 30fps |
| Quest 2 |
総合的に約 8K 60fps まで |
メインプレイヤーで 4K 60fps
サブプレイヤーで 4K 60fps
サムネイルプレイヤーで 4K 60fps |
※ HD:1280x720
※ Full HD:1920x1080
※ 4K:4000x2000
※ 8K:8000x4000
次の条件を全て満たす場合に サムネイルプレイヤーの再生が可能です。
【再生条件】
・レイアウト機能のサムネイル機能が有効
・レイアウト機能のサムネイルプレイヤー機能が有効
・設定画面のサムネイルプレイヤー機能が有効
・設定画面のVR動画、画像サイズが適合すること
・サムネイル画像の自動生成にサムネイルプレイヤーが使われていないこと(※)
※ サムネイルプレイヤーの再生とサムネイル画像の自動生成について
FFMPEGを導入していない場合は サムネイルプレイヤー機能を使ってサムネイル画像の自動生成処理を行います。
そのため
再生する処理と 自動生成処理を同時に行うことができません。
サムネイル画像の自動生成中は処理の切れ目を縫って サムネイルプレイヤー機能による再生が始まりますので 少し待たされます(レスポンスが悪く感じます)。
この場合、
FFMPEGを導入すると サムネイルプレイヤー機能は再生処理へ専念できますので、レスポンスが改善されます。
FFMPEGを導入する
視聴中の動画の画像を使ってサムネイル画像を作ることができます。
動画の
オリジナル画像をそのままサムネイル画像にする(1) と、
サブカメラの画像からサムネイル画像を作成する(2) の2通りがあります。
- 2D、3D動画の場合は(1)の [サムネイル作成] がお勧め
- VR動画の場合は(2)の [サムネ作] がお勧め

(1) サムネイル作成 (オリジナル画像)
下側の
[サムネイル作成]ボタンを押すと
サムネイル作成画面が表示されます。

サムネイル作成画面では、視聴中の動画をサムネイルプレイヤーで再生して(左下) その画像からサムネイル画像を作成します。
連続した6枚の候補画像が表示されますので、気に入った画像があれば
[決定]ボタンを押してください。

気にった画像が無い場合は
[全更新]ボタンで 候補画像を作り直します。
別のシーンから候補画像を作るには 左下のサムネイルプレイヤーを操作して 気に入ったシーンへシークしてから
[全更新]ボタンを押してください。
[全 ランダム]で動画内のランダムな位置から候補画像を作ることができます。
また、全体ではなく 候補画像を個別に更新することもできます。

| 項目 |
内容 |
| [Rnd] |
動画内のランダムな位置から候補画像を作ります
ボタンを押している間 断続的に更新を続けます。 |
| [三角]ボタン |
[三角]ボタンを押すと候補画像の再生位置を サムネイルプレイヤーで再生します |
| [画像 更新] |
現在のサムネイルプレイヤーの画像を候補画像にします
ボタンを押している間 断続的に更新を続けます。 |
| [決定] |
候補画像をサムネイル画像に設定します |
(2) サムネイル作成 (サブカメラ画像)
サブカメラに表示されている画像をそのままサムネイル画像にすることができます。
VR動画の場合 歪みのない画像をサムネイルにできるのでお勧めです。
一時停止してから 指定秒送りと戻しで ベストショットにしてから サブカメラの向きや 視野角を調整すると効果的です。

サブカメラを有効にした状態で
[サムネ作]ボタンを押すとメッセージボックスが表示されますので この画像で良い場合は
[YES]を選択してください。
4.アマレコVR以外で作成したサムネイル画像を使う
基本的にはアマレコVRで作成したjpgファイルを使いますが、動画ファイル名と同じファイル名で、拡張子をjpgとしたJPEG形式の画像ファイルをサムネイル画像として利用できる場合があります。
| 注意事項 |
内容 |
| 画像サイズ |
縦、横ともに240〜480程度に収めてください。
大きすぎるとビデオメモリが足りなくなりアマレコVRの動作が不安定になります。 |
| メタデータ |
アマレコVRで作成したjpgファイルには 動画ファイルの再生時間などのメタデータが含まれています。
アマレコVR以外で作成したjpgファイルにはメタデータが含まれていないため 一部機能が使えません。
アマレコVRサーバーの設定画面にある[サムネイル作成と更新]で メタデータの含まれていないjpgファイルへ メタデータを追加できます。
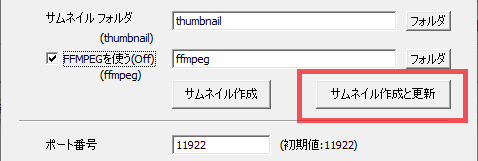
|
サムネイル画像の保存先について
サムネイル画像の処理では大量のランダムアクセスが生じますので HDDではなく
SSDなどのランダムアクセス性能の高いストレージへ保存してください。
扱う動画ファイルの数が多い場合は FFMPEGを導入してください
現在のアマレコVRは FFMPEGを使ってサムネイル画像を自動生成することを前提に 設計されています。
アマレコVRアプリ側でサムネイル画像を自動生成する場合は 動きが一瞬止まるなど ストレスに感じる場面があります。
扱う動画ファイルが1000を超えるような場合は FFMPEGを導入することを検討してください。
FFMPEGを導入する