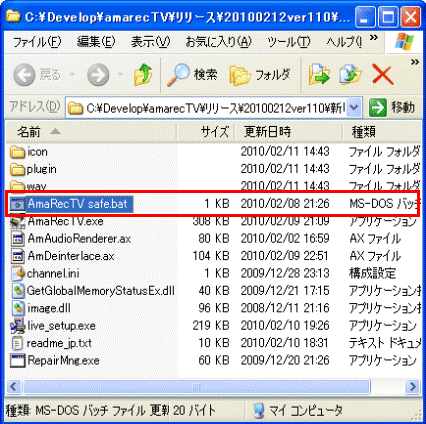ここではDirectShowに対応したビデオキャプチャカードを使って、ゲーム機の画面などを録画する場合について説明します。
PCゲームなどデスクトップの様子を録画する場合はデスクトップキャプチャ機能を見てください。また、アマミキ!の使い方はこちらになります。
インストーラーは同梱されていません。ダウンロードしたamarectv.zipを解凍するだけで利用可能です。
ただし、AMV4ビデオコーデックを別途ダウンロードして、インストールする必要があります。AMV4ビデオコーデックのヘルプを参照して下さい。
アンインストーラーは同梱されていません。解凍したファイルを手動で削除して下さい。
ライブ機能をアンインストールする場合はコントロールパネルの「プログラムの追加と削除」から”AmaRecTV
Live”をアンインストールして下さい。
amarectv.zipを解凍して出来たAmaRecTV.exeを実行して下さい。

※ Windows Vista以降で利用する場合はFAQ(Vista以降について)を必ずみて下さい。
起動すると次のメッセージボックスが表示されるのでOKボタンを押して先に進みます。

次に設定画面が表示されますので目的のビデオキャプチャデバイスを選択して下さい。
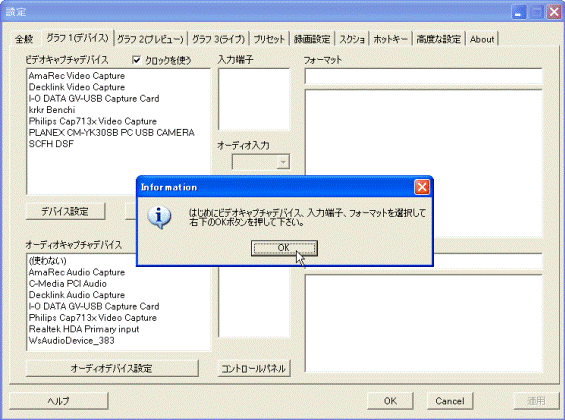
I-O DATA GV-USB(2011年9月現在、販売されている後継機のGV-USB2とは異なります。)で利用する場合は次のようにビデオとオーディオのそれぞれを選択します。(詳細は 動作確認済みキャプチャデバイスGV-USBを参照して下さい)
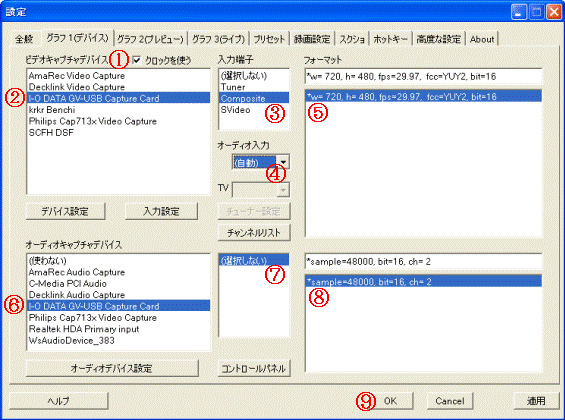
設定が済んだら右下の「OK」ボタンを押して設定完了。
|
【I-O DATA GV-USB以外の場合】 次のように設定して下さい。 (1)
「クロックを使う」はよほどの事が無い限りONにして下さい。 (2)
ビデオキャプチャデバイスのリストから目的のデバイスを選択。 (3)
ビデオ入力端子が複数ある場合は目的の入力を選択(入力リストが空なら選択しなくていい)。 (4)
オーディオ入力で”(自動)”を選ぶとビデオ入力端子と関連付けされたオーディオ入力が自動的に選択されるので通常は”(自動)”とする事。映像は映るが音が出ない場合はオーディオ入力を一通り切り替えて試してください。 (5)
フォーマットから目的の解像度を選択。”w”は横幅、”h”は高さ、”fps”はフレームレートです。”fcc”はRGB、YUY2、UYVY、HDYCのいずれかを選択。また、RGBの場合は”bit=24”か”bit=32”のものを選んで下さい。基本的にはYUY2があったらYUY2を選択します。 (6)
音声も扱う場合は画面下側のオーディオキャプチャデバイスを選択します。不要な場合は"(使わない)"を選択して設定完了です。 (7)
オーディオ入力端子が複数ある場合は目的のものを選択します。オーディオ入力端子はキャプチャデバイスによって(4)で指定する場合と(7)で指定する場合があります。 (8)
オーディオフォーマットを選択(フォーマットは“*sample=48000,
bit=16, ch= 2”を選択して下さい。)。 動作確認済みキャプチャデバイス
. |
次のようにメイン画面にプレビューが表示されたら成功です。
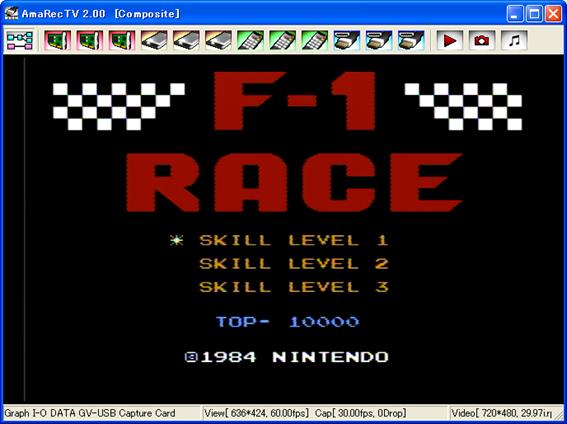
|
【うまくいかない場合は】 映像が表示されない。もしくは音声が出ない場合は、ビデオキャプチャカードに同梱されているメーカー公式のキャプチャソフトで完全な動作をするか確認して下さい。メーカー公式のキャプチャソフトが動作しない状況ではアマレコTVはご利用頂けません。 また、複数のキャプチャソフトを同時に利用することは出来ません。メーカー公式のキャプチャソフトでの動作確認が完了し問題ない事が判りましたら、公式ソフトを終了したあとでアマレコTVを起動して下さい。 キャプチャソフトを複数起動(同じキャプチャデバイスを指定する場合に限ります)すると次のようなメッセージが表示されます。
詳しくは動作確認の仕方を参照してください。 |
録画するときは画面上方にあるツールバーの「録画開始」ボタン(赤い三角)を押します。
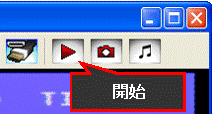
録画中は画面下のステータスバーに録画時間とファイルサイズが表示されます。
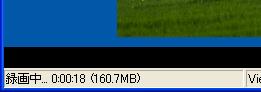
30秒程度録画したところでツールバーの「録画停止」ボタン(赤い四角)を押して録画を停止します。
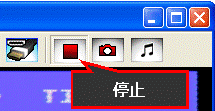
録画が停止するとビデオファイルの保存先フォルダーが自動で開くので“amarec(xxxxxxxx-xxxx).avi”を再生して見てください。
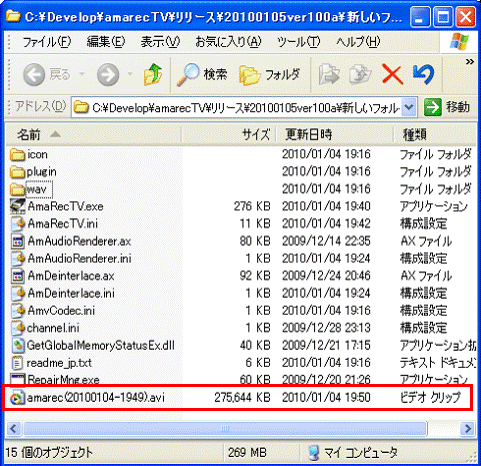
録画中にパソコンがフリーズしたり、エラー落ちなどによりビデオファイルが破損した場合は同梱されている修復マネージャ(RepairMng.exe)で修復できる場合があります。
メイン画面を右クリックして表示されるメニューのファイルから「破損ファイルの修復」を選択すると修復マネージャが起動します。

修復マネージャが起動すると次の画面が表示されるので、エクスプローラーから破損したファイルをドラック&ドロップして「実行」ボタンを押して下さい。
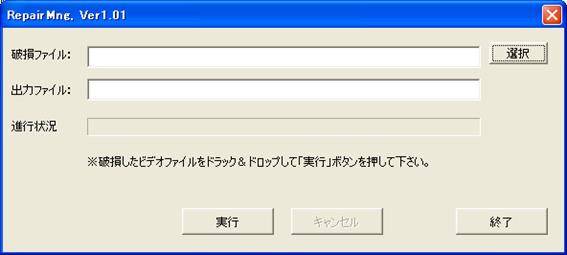

と表示されたら成功です。
利用できないキャプチャデバイスを選択してしまった場合など、アマレコTVを起動するとすぐにエラー終了してしまう場合はセーフモードで起動します。セーフモードで起動するとすぐに設定画面が表示されるので問題となる設定を修正してください。また、同梱されている“AmaRecTV safe.bat”を実行してもセーフモードで起動する事ができます。